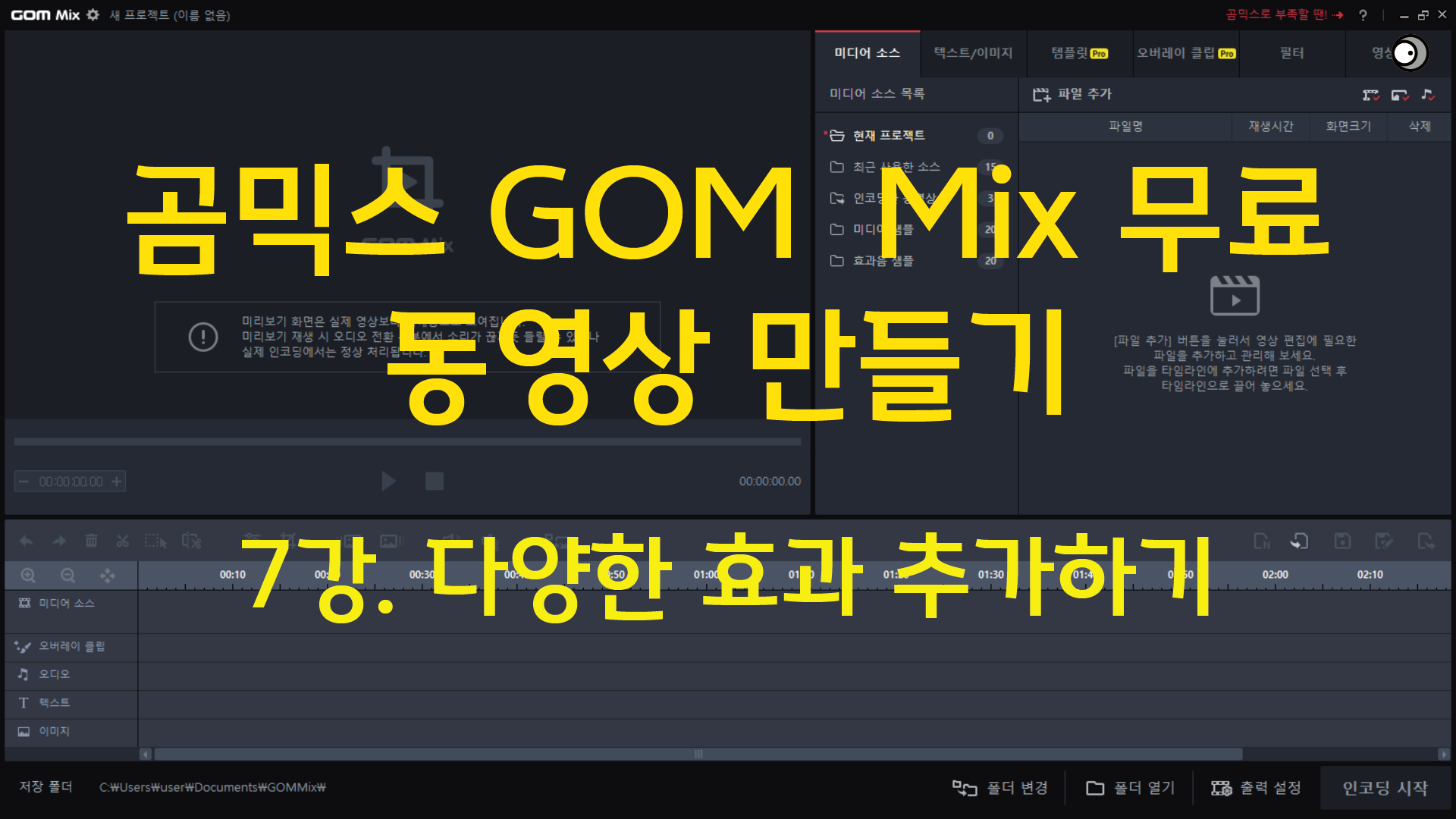
유튜브 링크
https://www.youtube.com/watch?v=8XZyaY64W7g
1강. 곰믹스 GOM Mix 무료 프로그램 설치부터
2강 ~ 6강까지 동영상을 추가, 분할, 이동, 필터, 사진, 자막 추가에 대해 알아보았습니다.
이제 기본적인 동영상을 제작할 수 있습니다.
하지만 완성도 높은 동영상을 제작하기 위해 곰믹스 GOM Mix 무료 프로그램의 다양한 기능에 대해 알아보겠습니다.
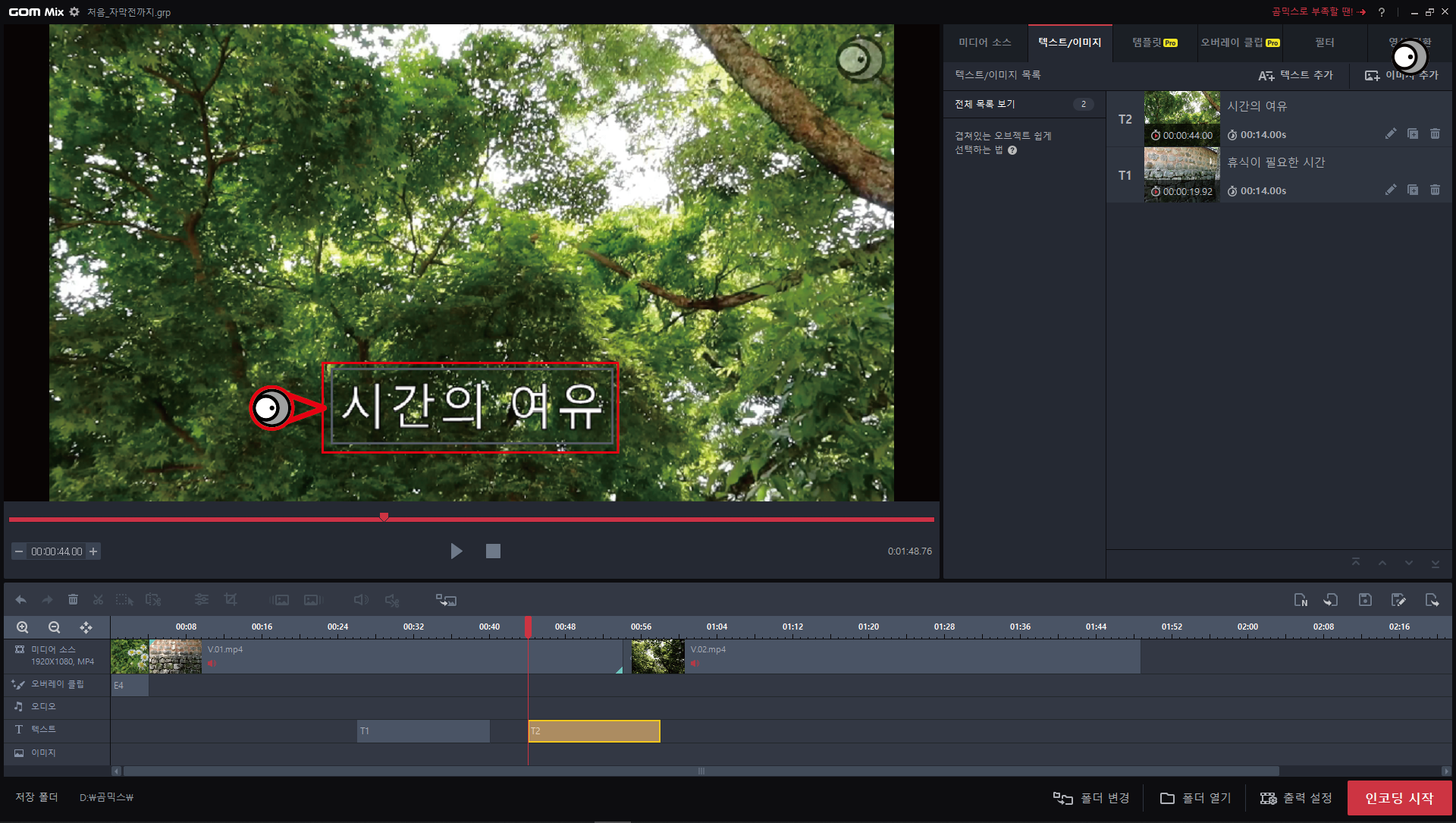
영화나 드라마를 보면 마지막에 감사의 인사말이 나타납니다.
제작자, 배우, 만든 사람들의 이름도 나타납니다.
곰믹스 GOM Mix 무료 프로그램에서는 이런 효과를 나타낼 수 있는 기능을 제공합니다.
이번 시간에는 동영상의 마지막 인사말을 만드는 방법에 대해 알아보겠습니다.
* 혹시 2강에서 자료를 받지 않은 분들은 시작하기 전에 아래 링크를 클릭하여 자료를 다운로드하여주세요
https://drive.google.com/drive/folders/1edkh9_FBwX5Pm0QCy8DasYLePeIkllhC?usp=sharing
6강에 이어 진행하겠습니다.
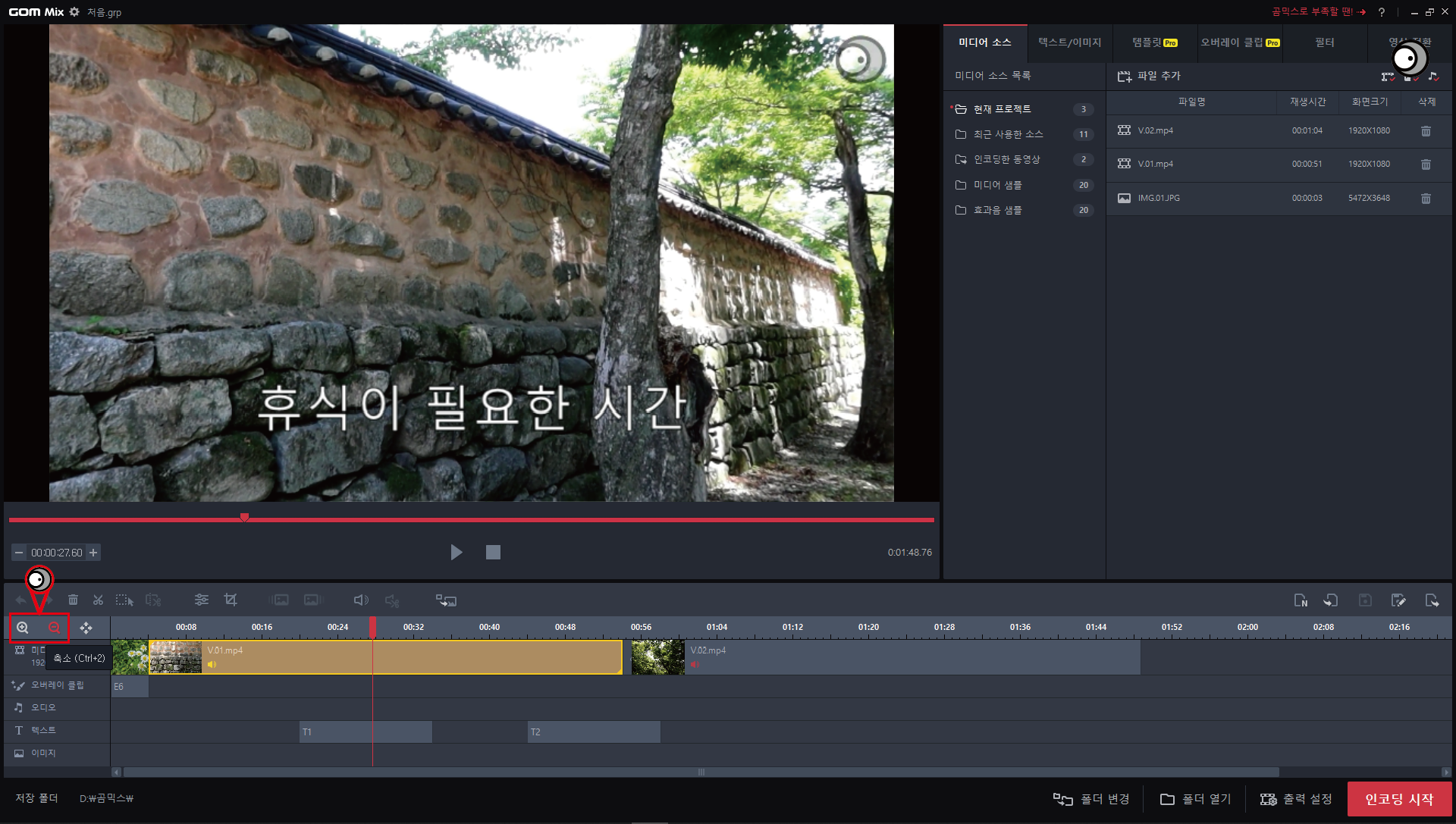
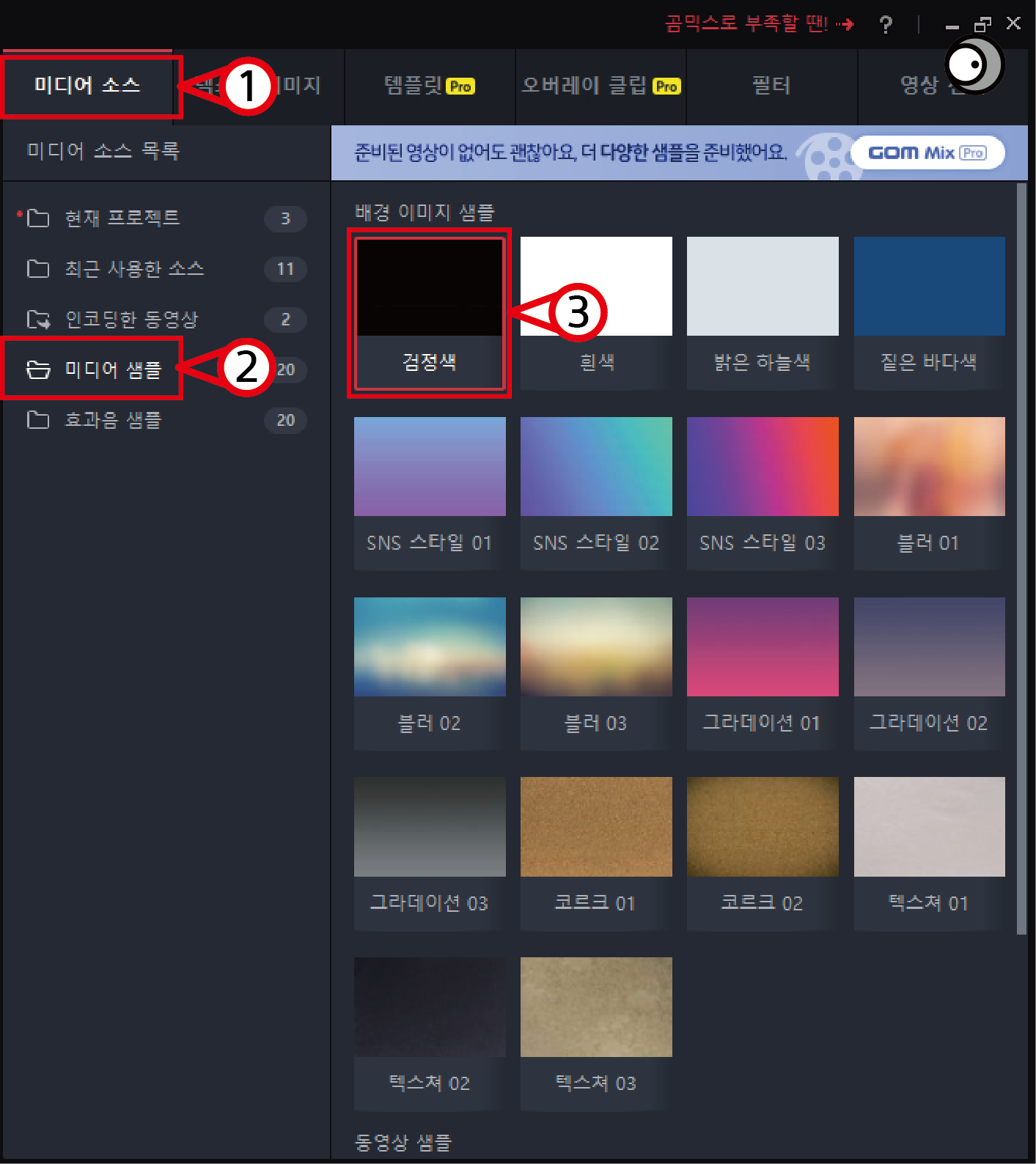
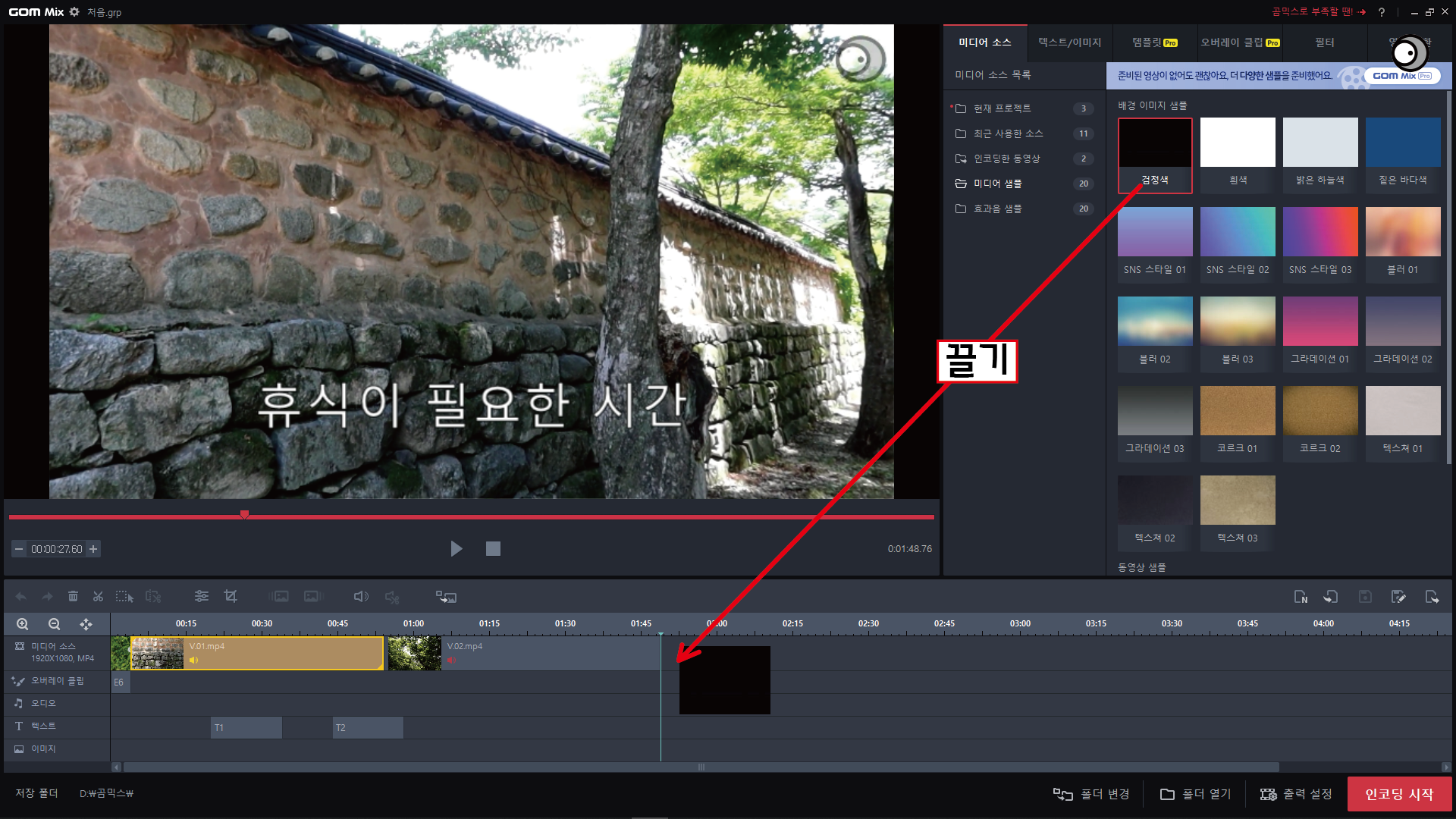
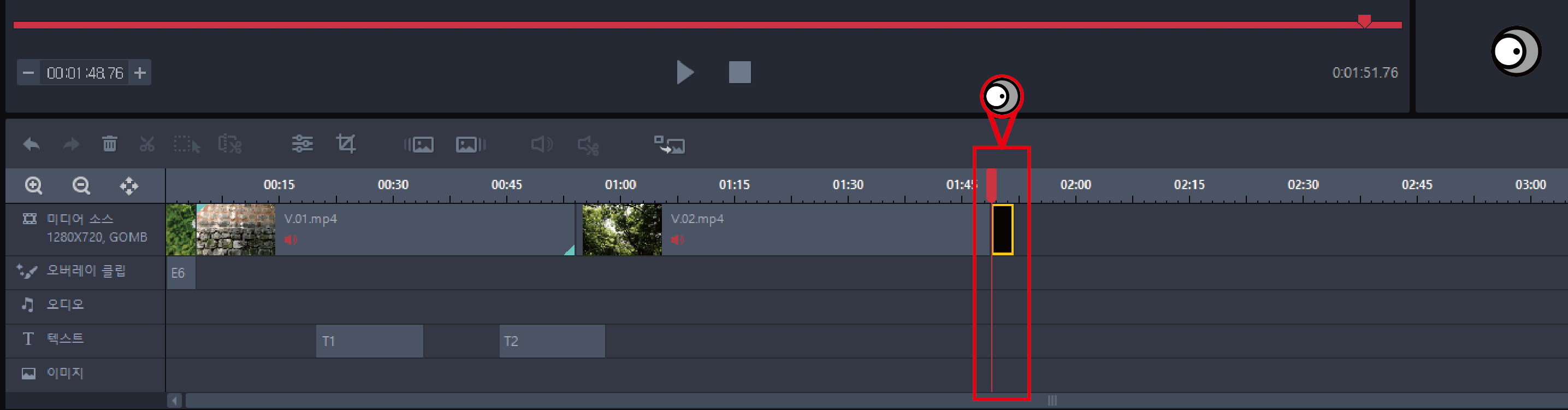
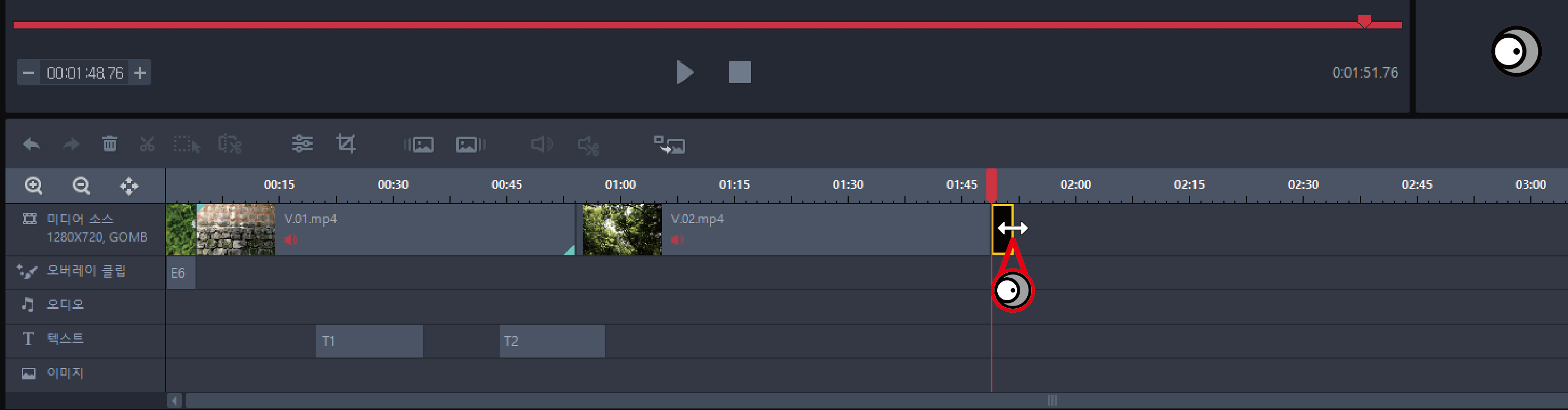
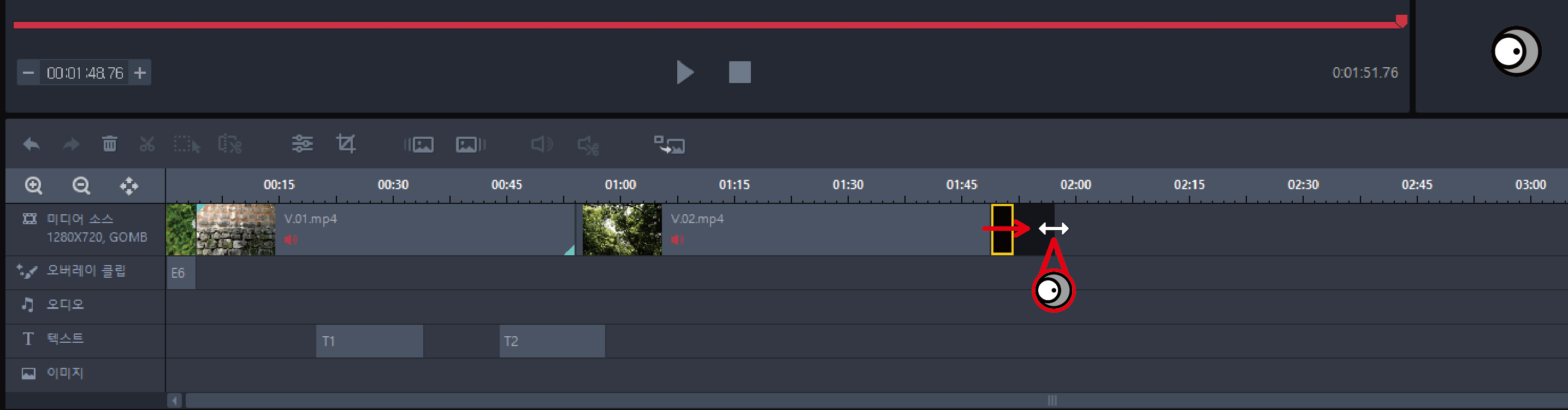
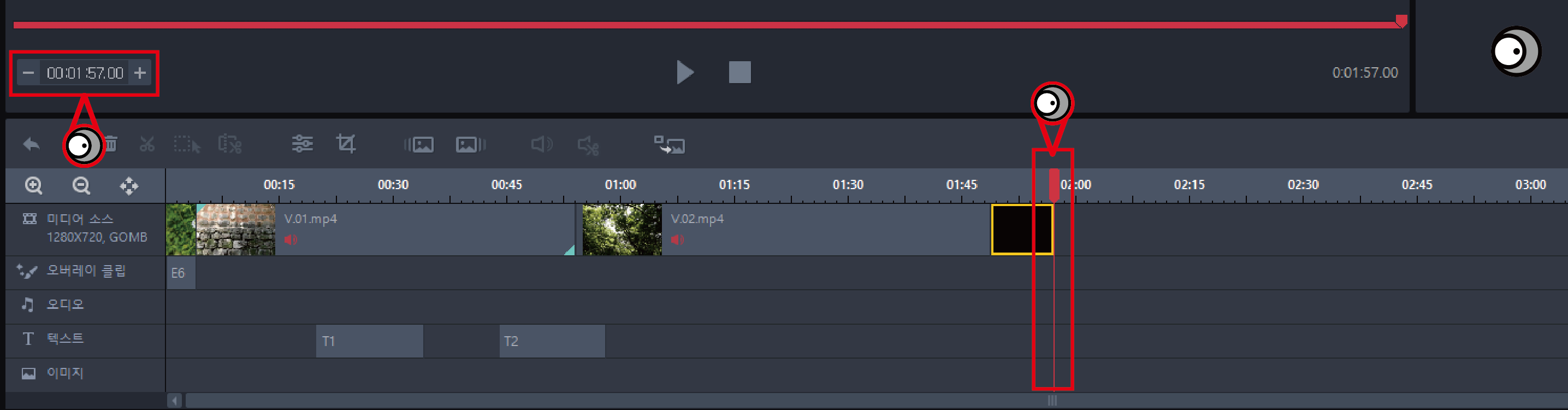
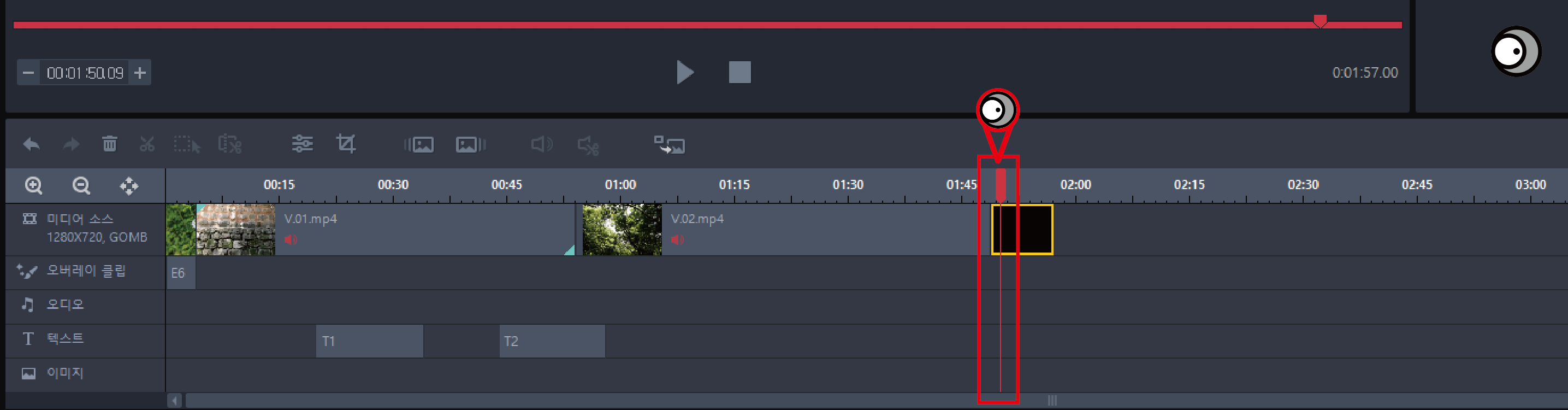
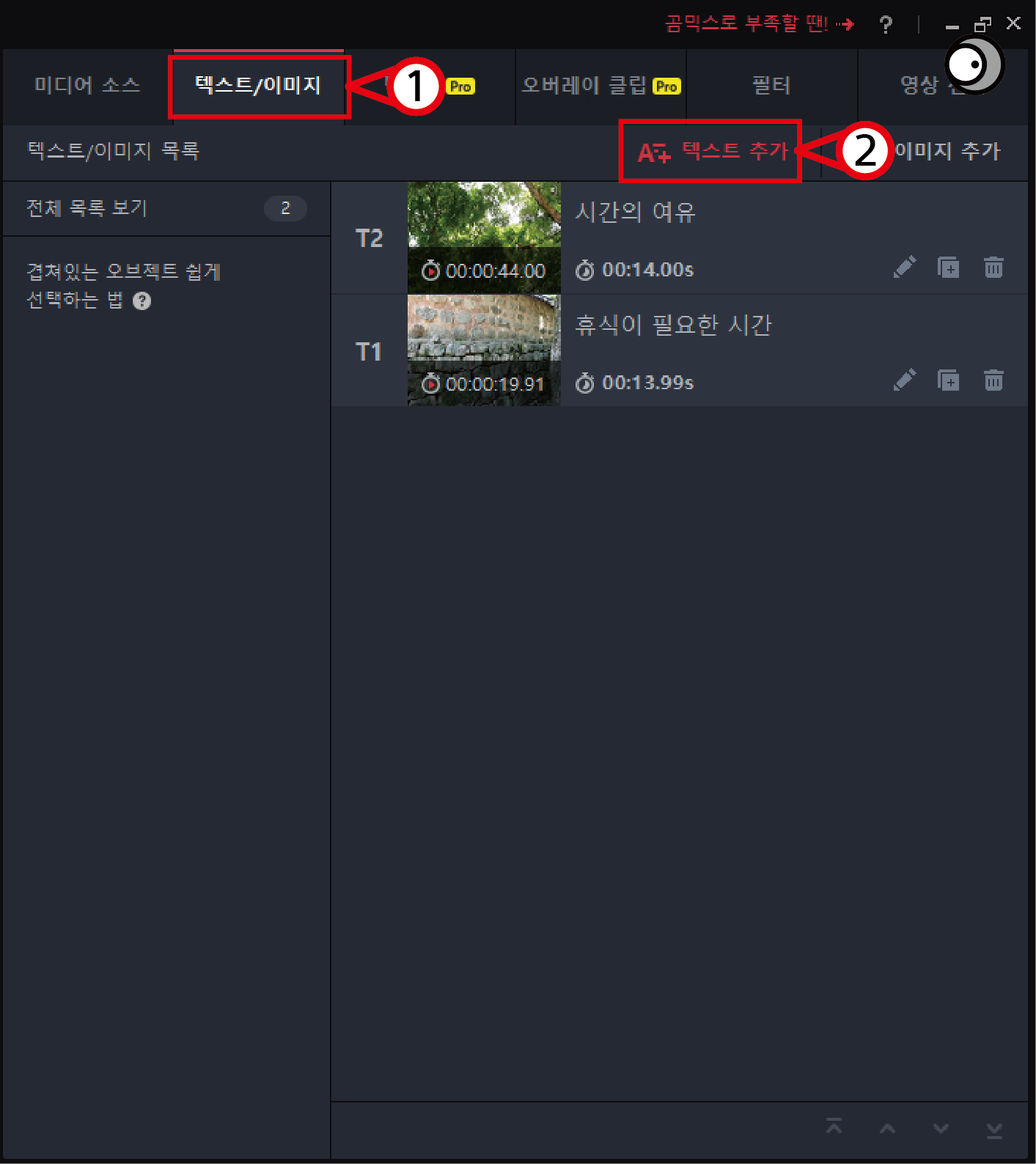
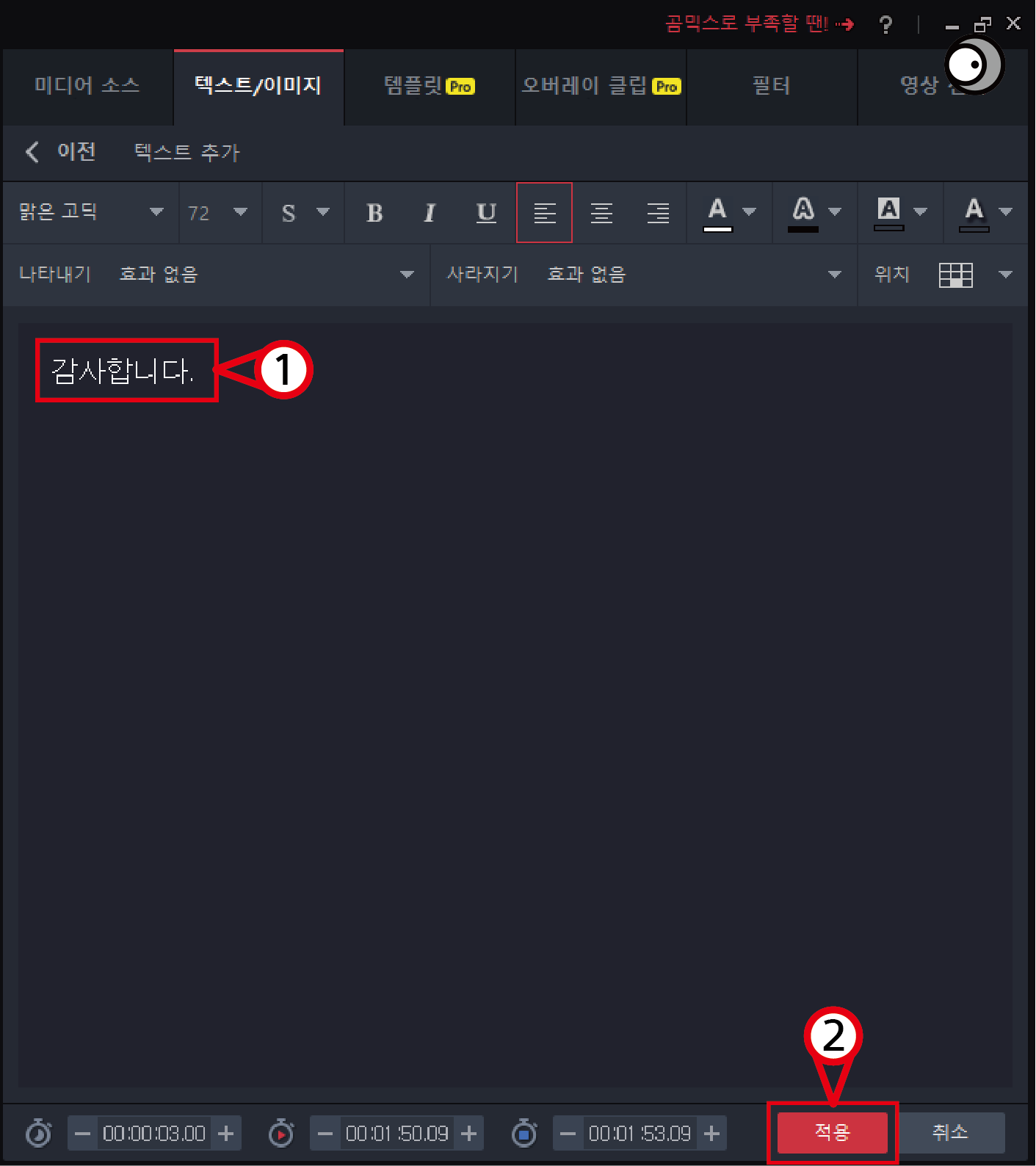
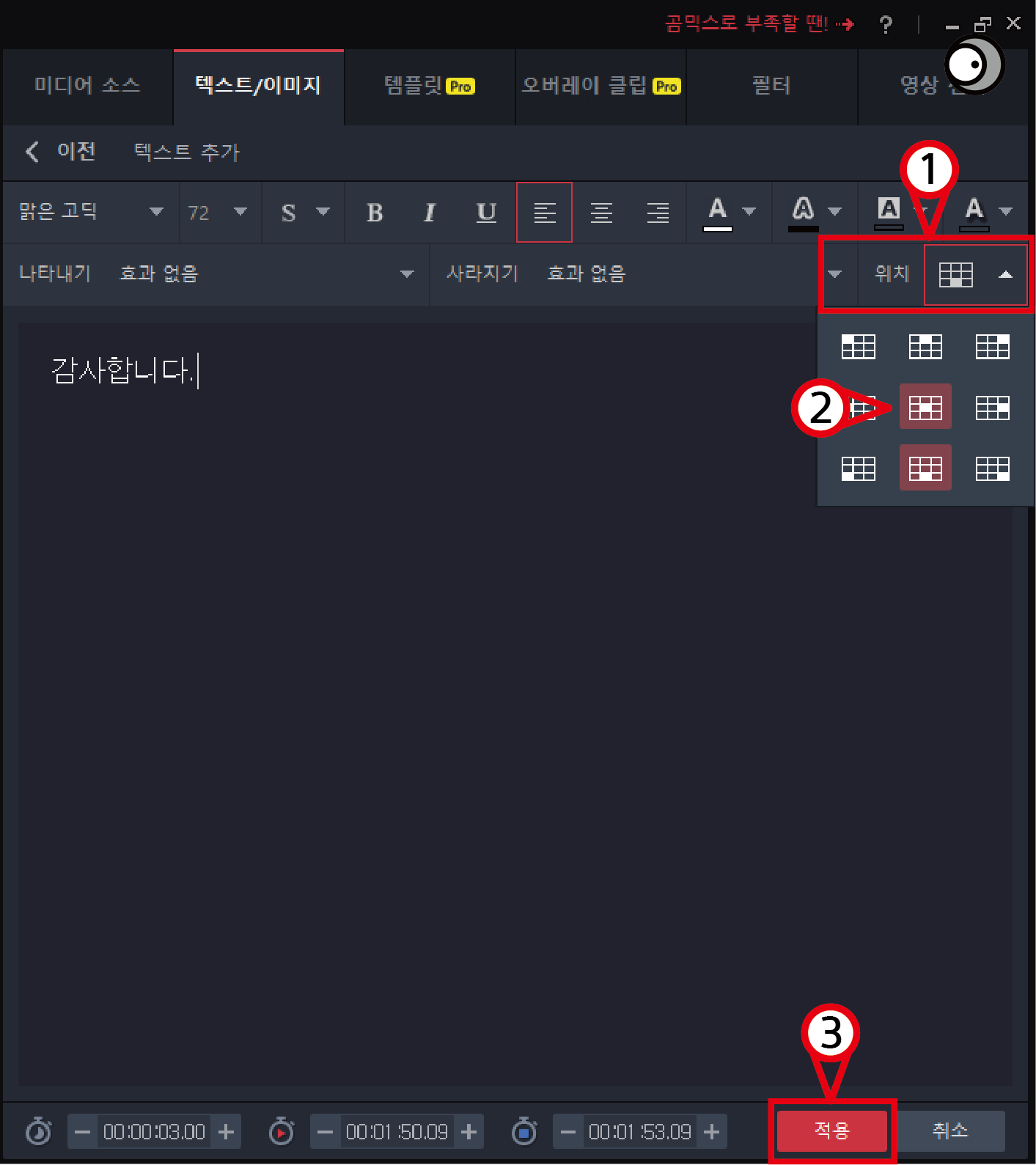
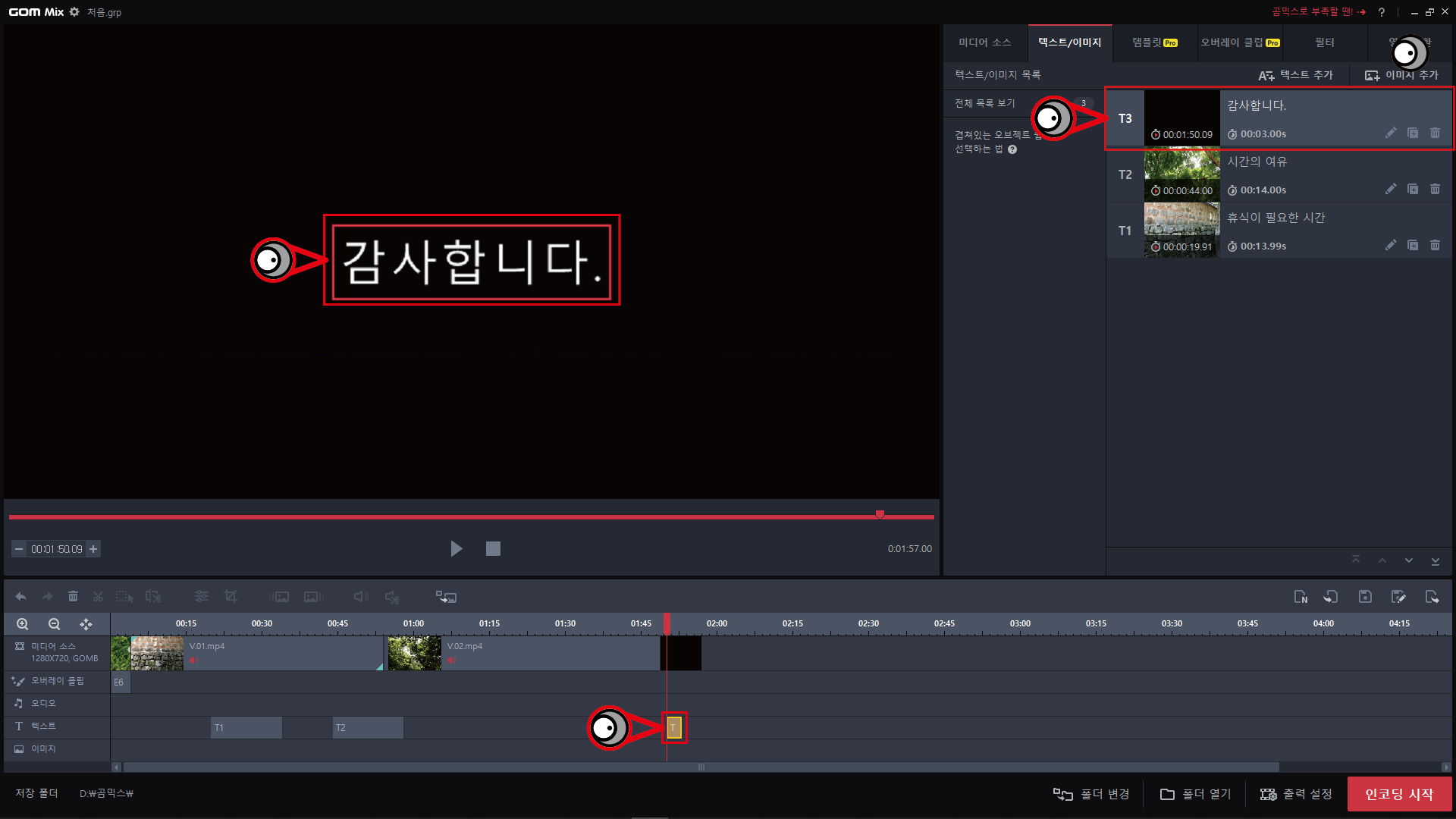
영화나 드라마 마지막 부분을 표현하는 방법에 대해 알아보았습니다.
지금부터는 동영상에 로고를 표시하는 방법에 대해 알아보겠습니다.
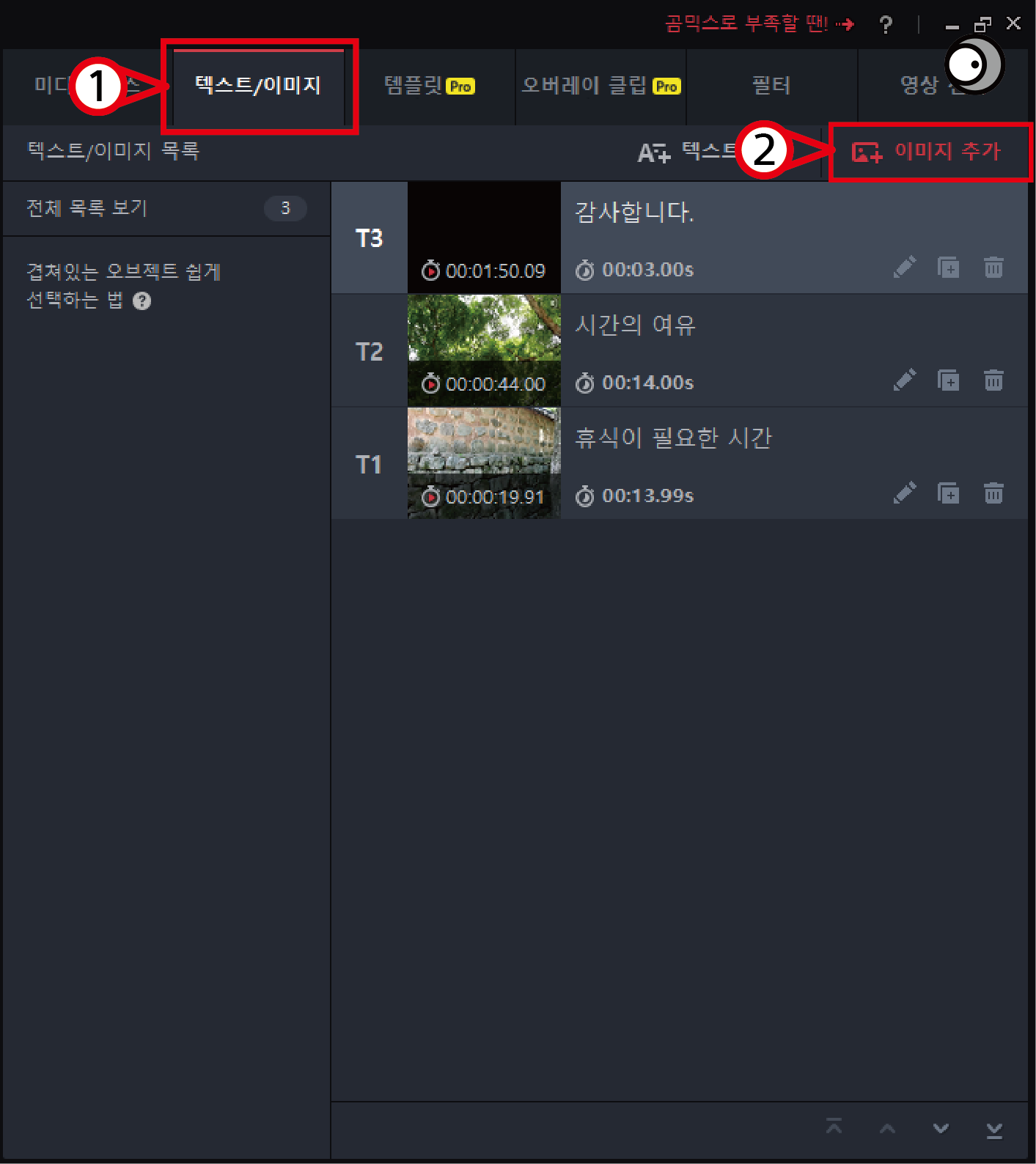
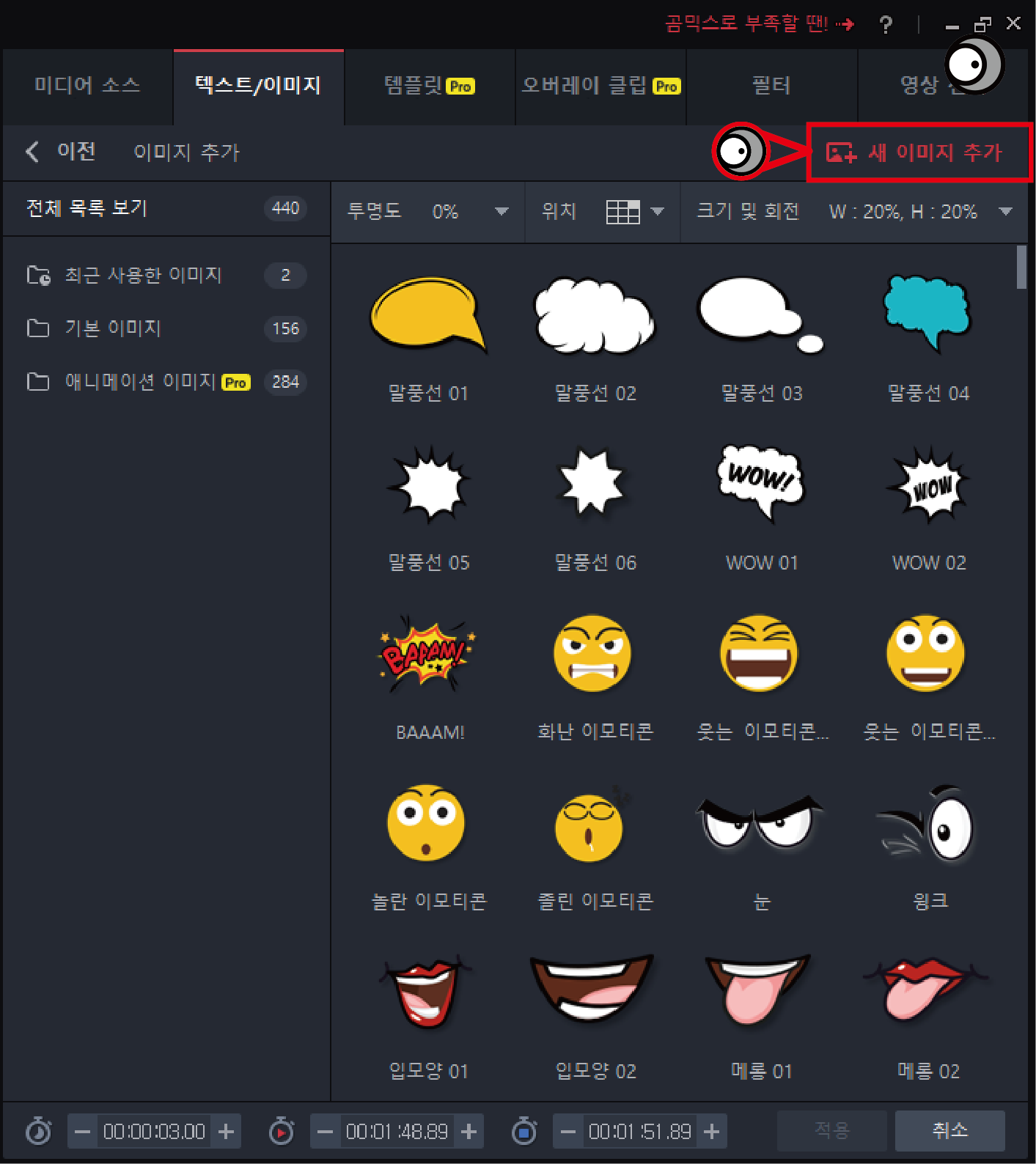
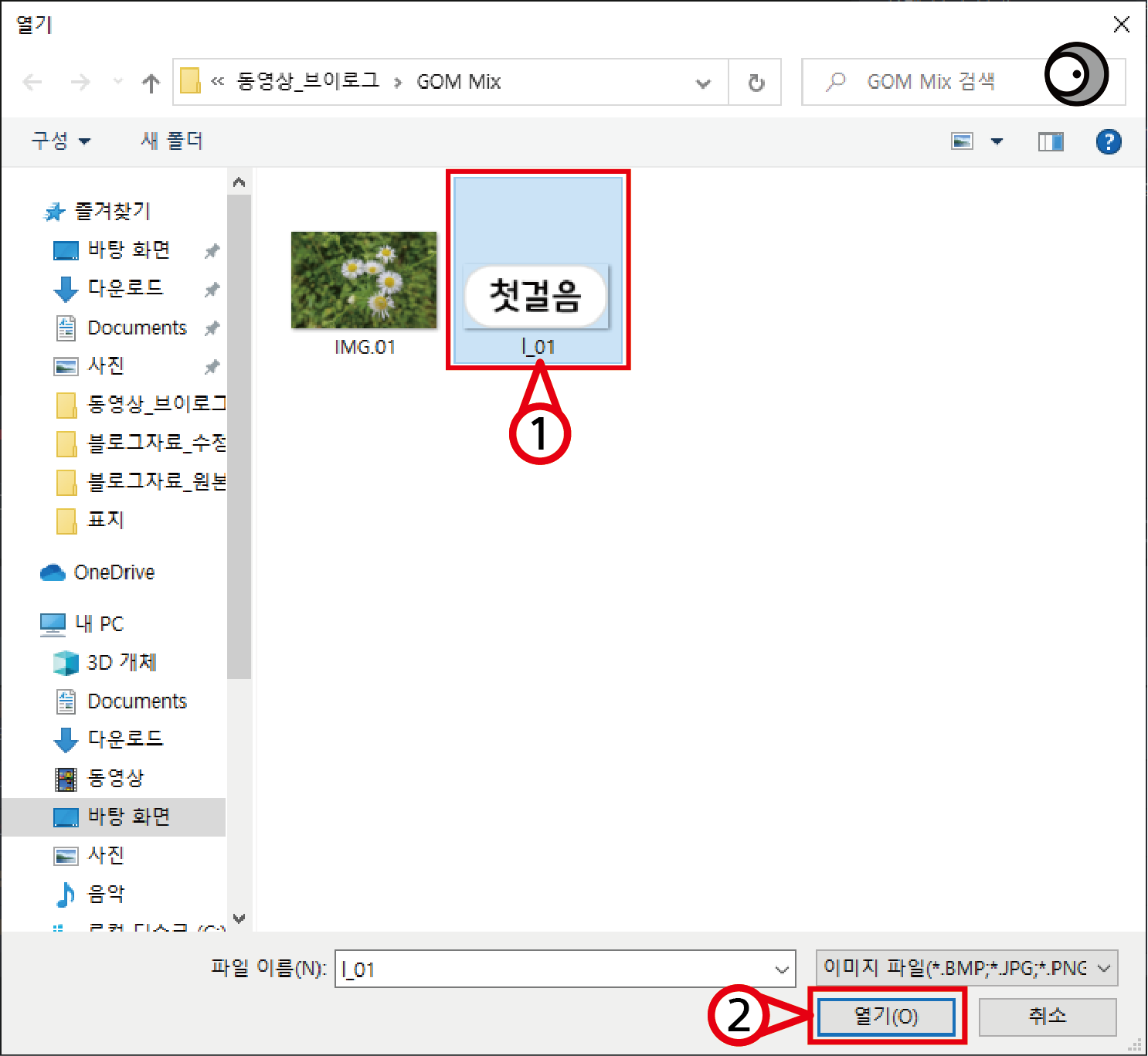
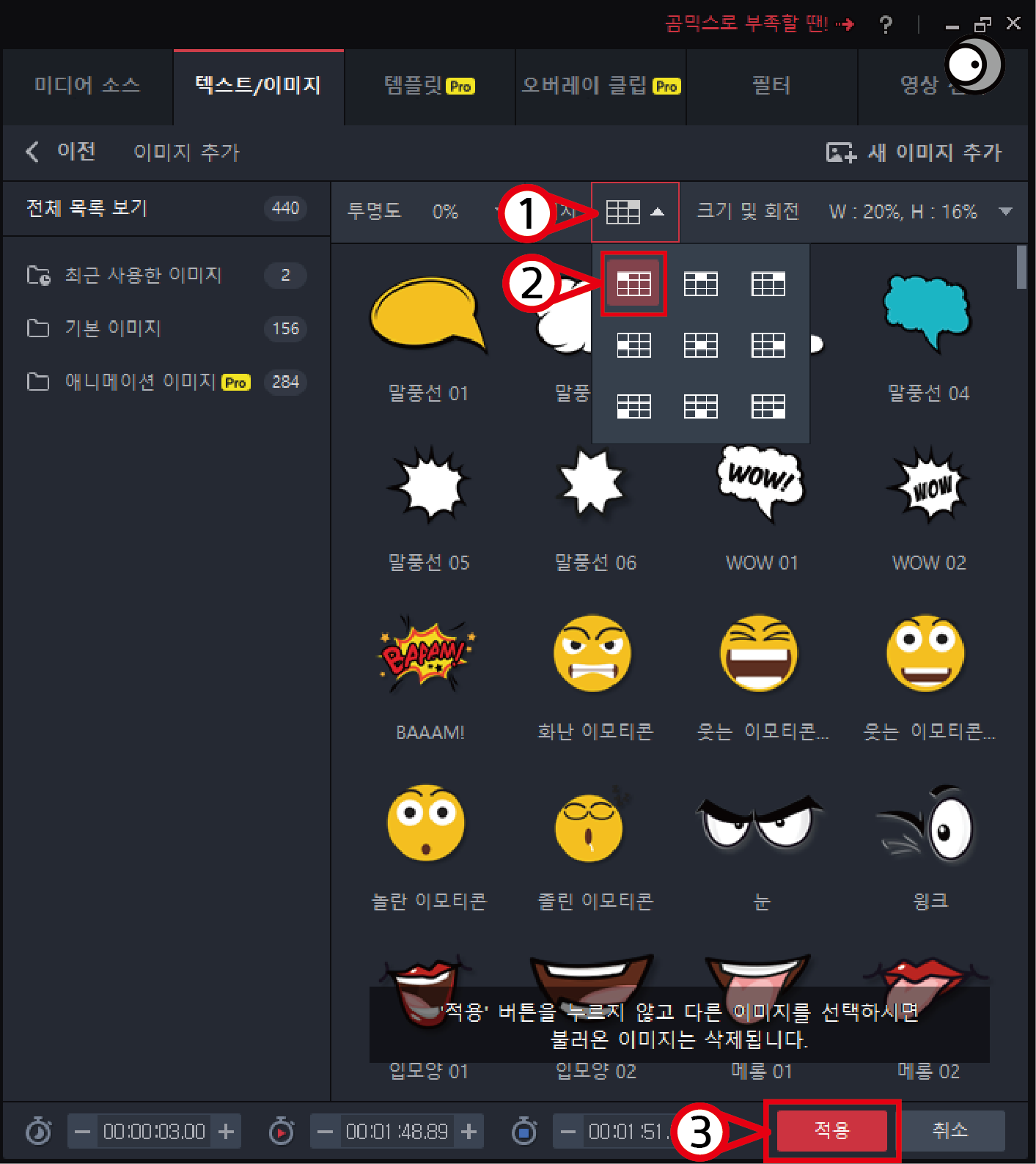
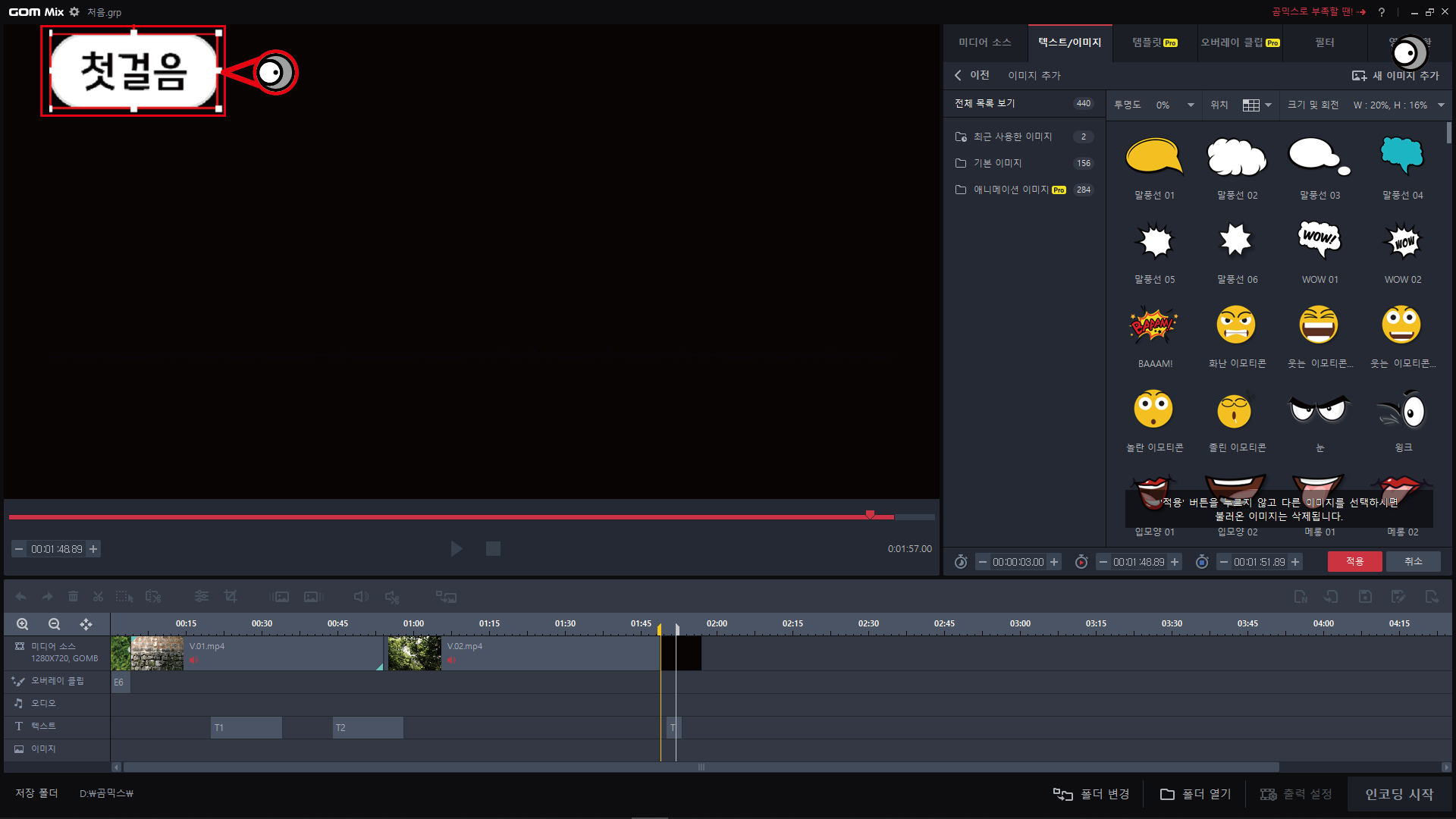
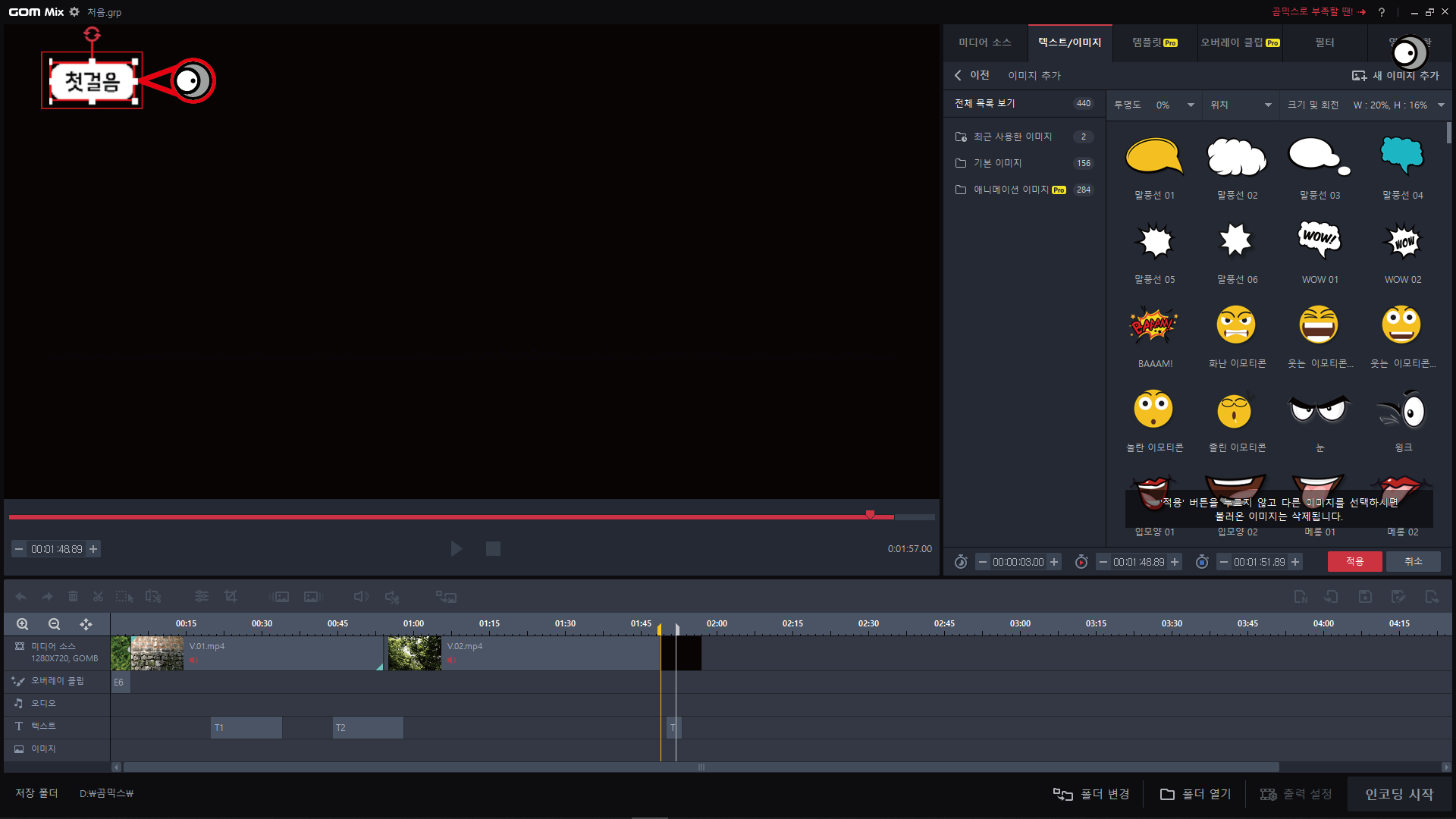
자막과 같이 로고도 동영상과 일치감 있는 것이 좋습니다.
투명도를 활용하여 로고와 동영상의 화면이 부드럽게 연결되어 일치감 있는 동영상을 만들어보겠습니다.
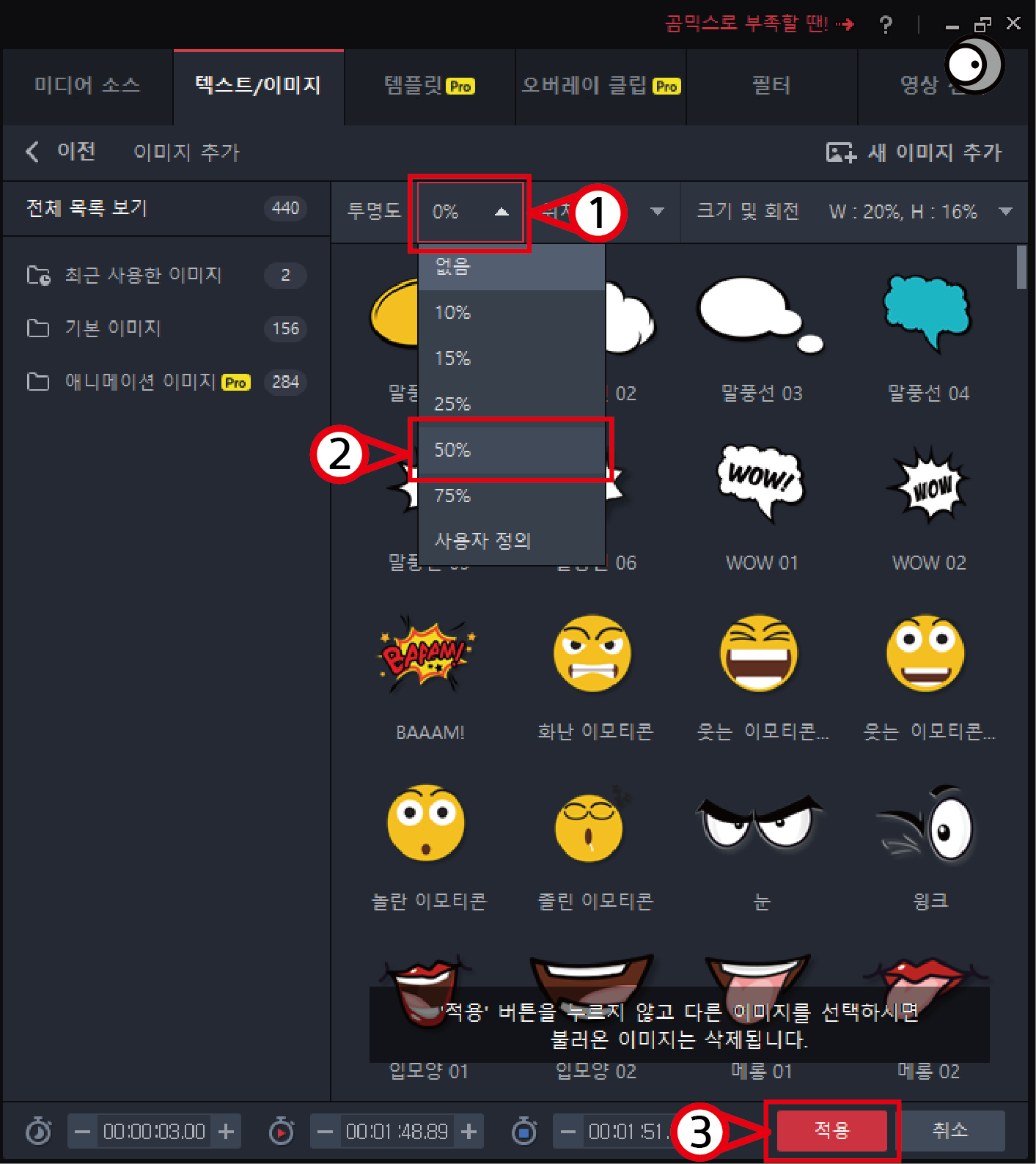
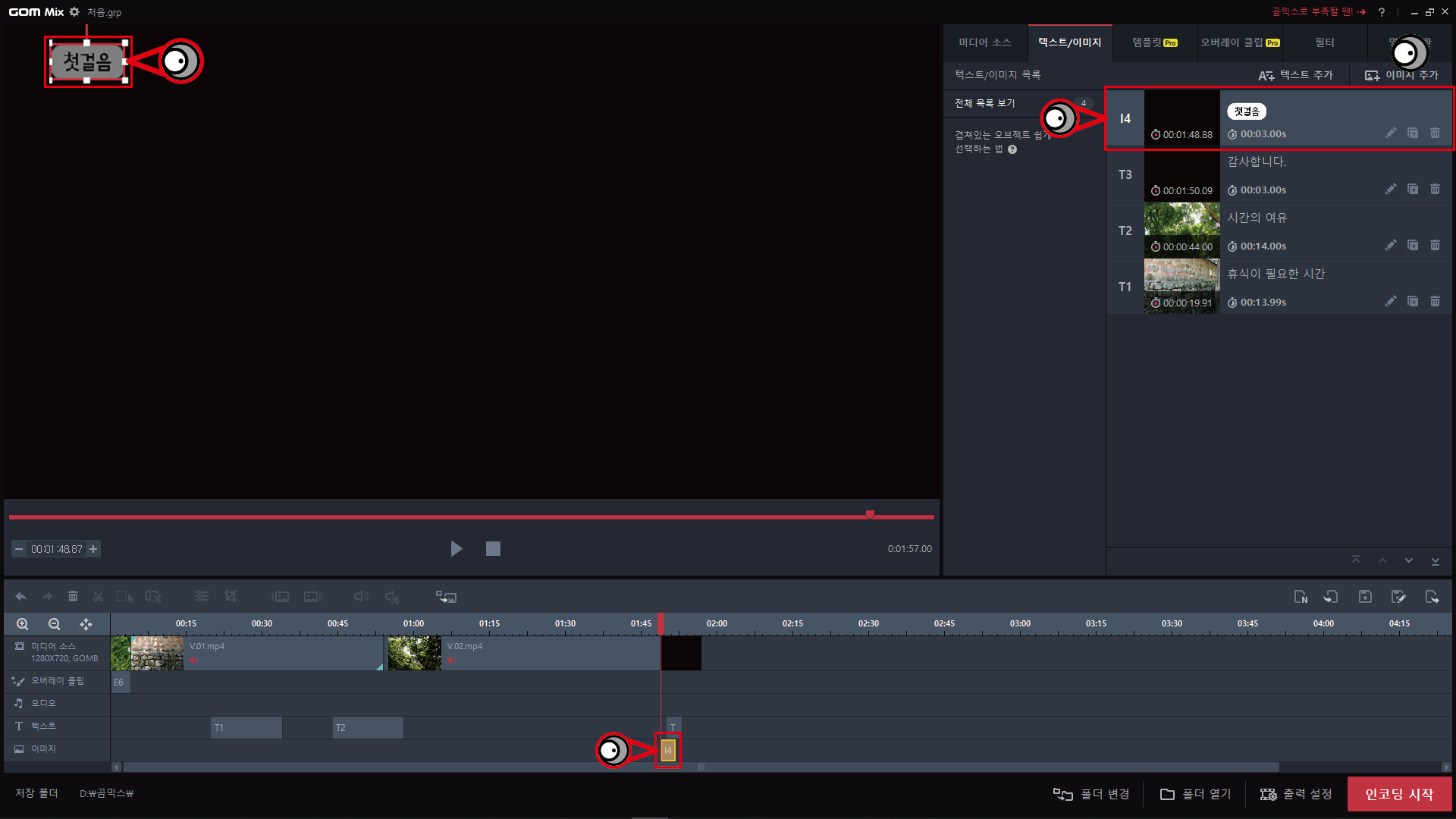
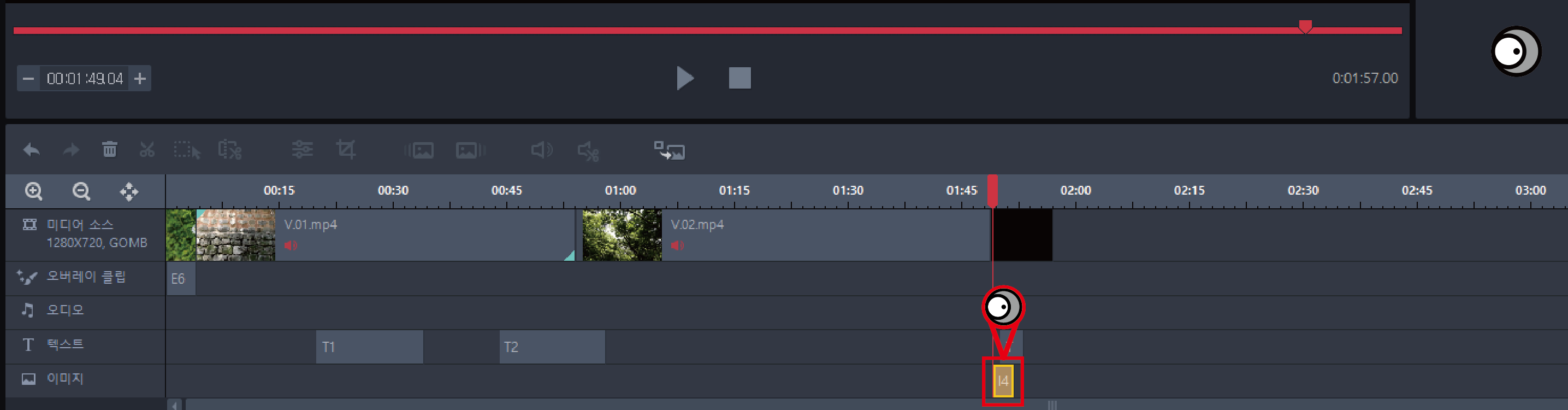
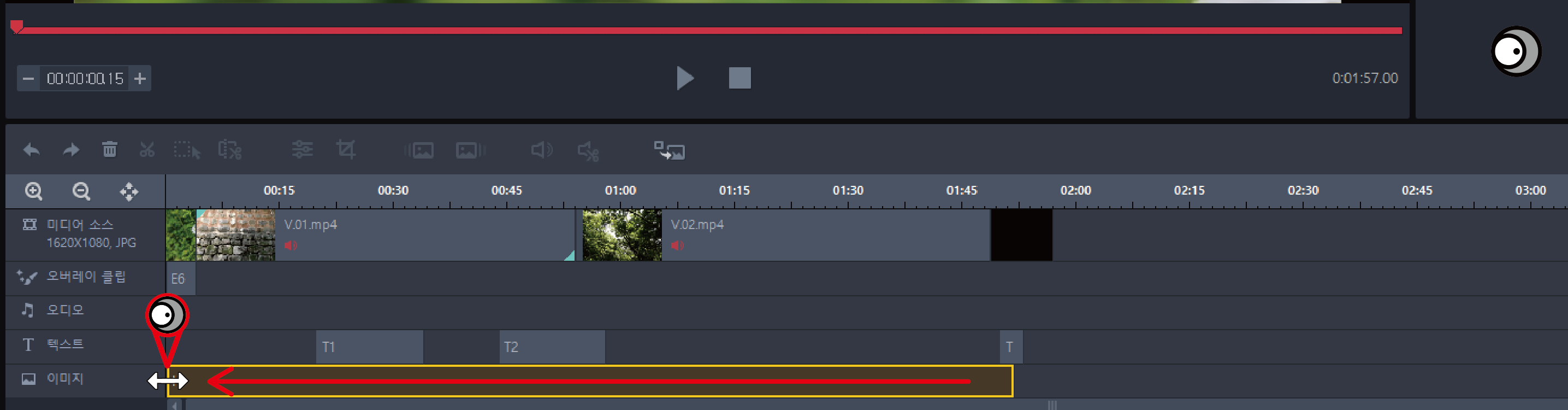

로고를 입력할 때 봤던 이미지를 한 번 삽입하겠습니다.
여러 가지 그림이 완성되어 있는데 선호도에 따라 선택하세요.
탐색바를 37초에 위치시킨 후 따라 하세요.
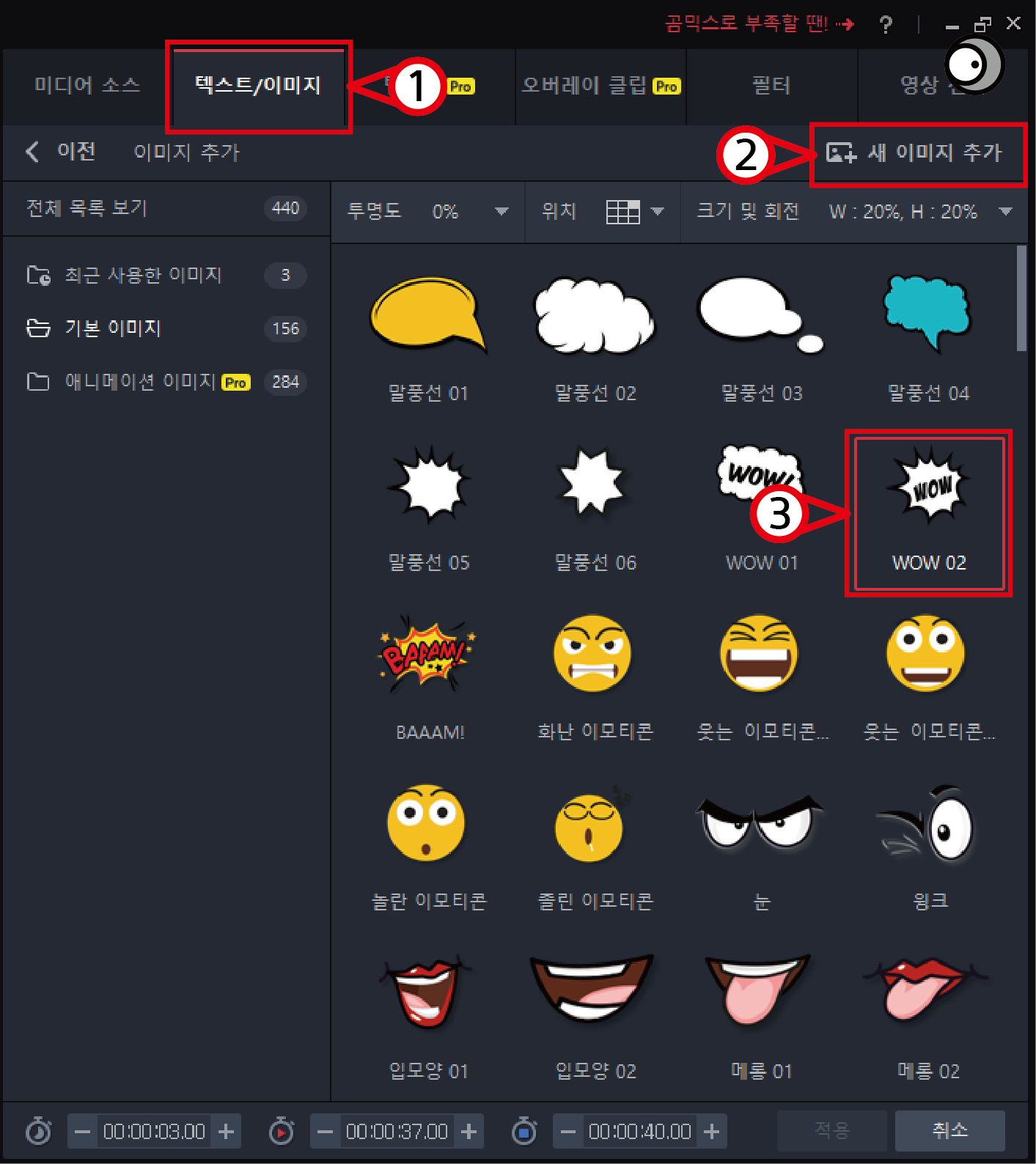
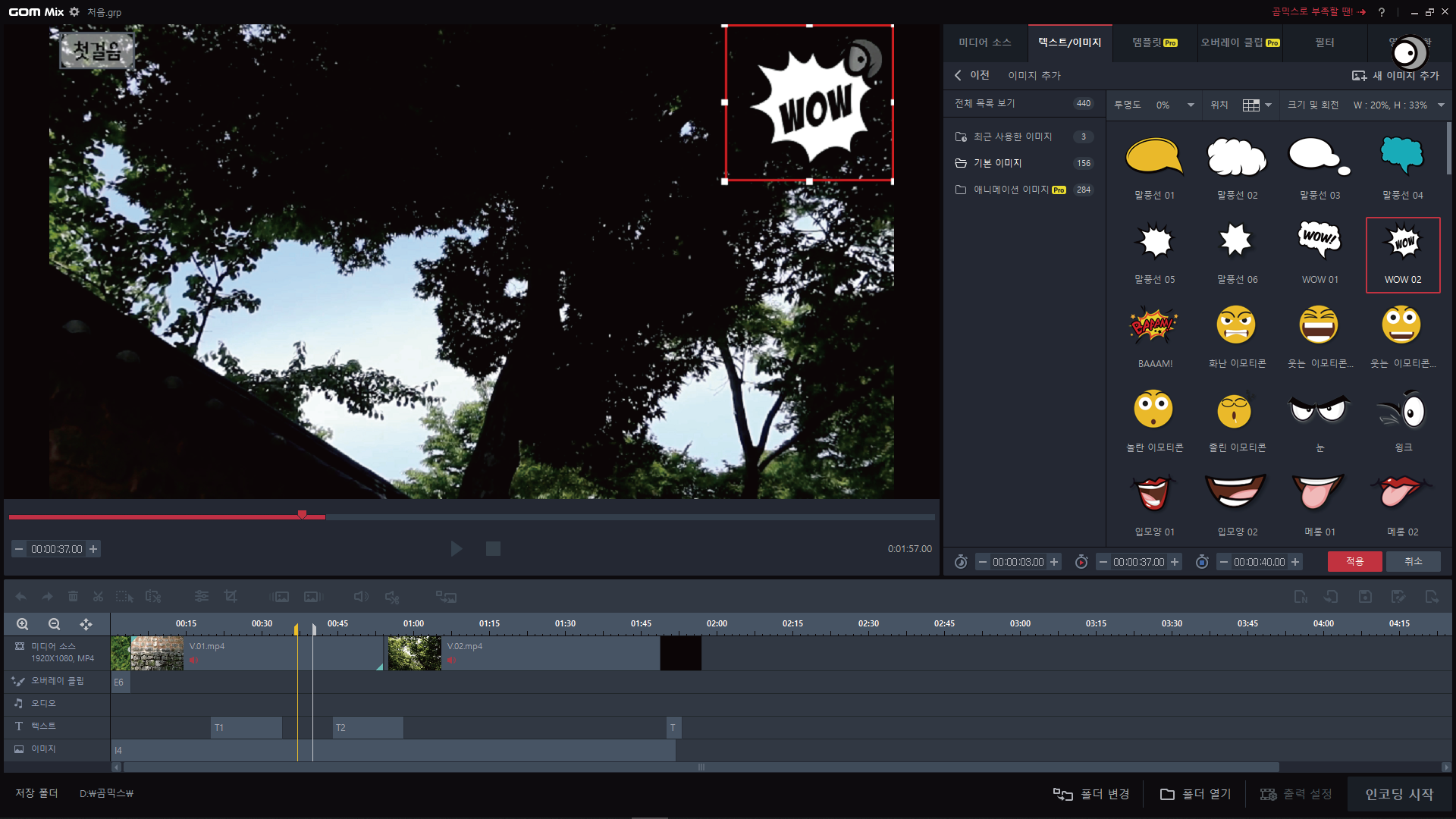
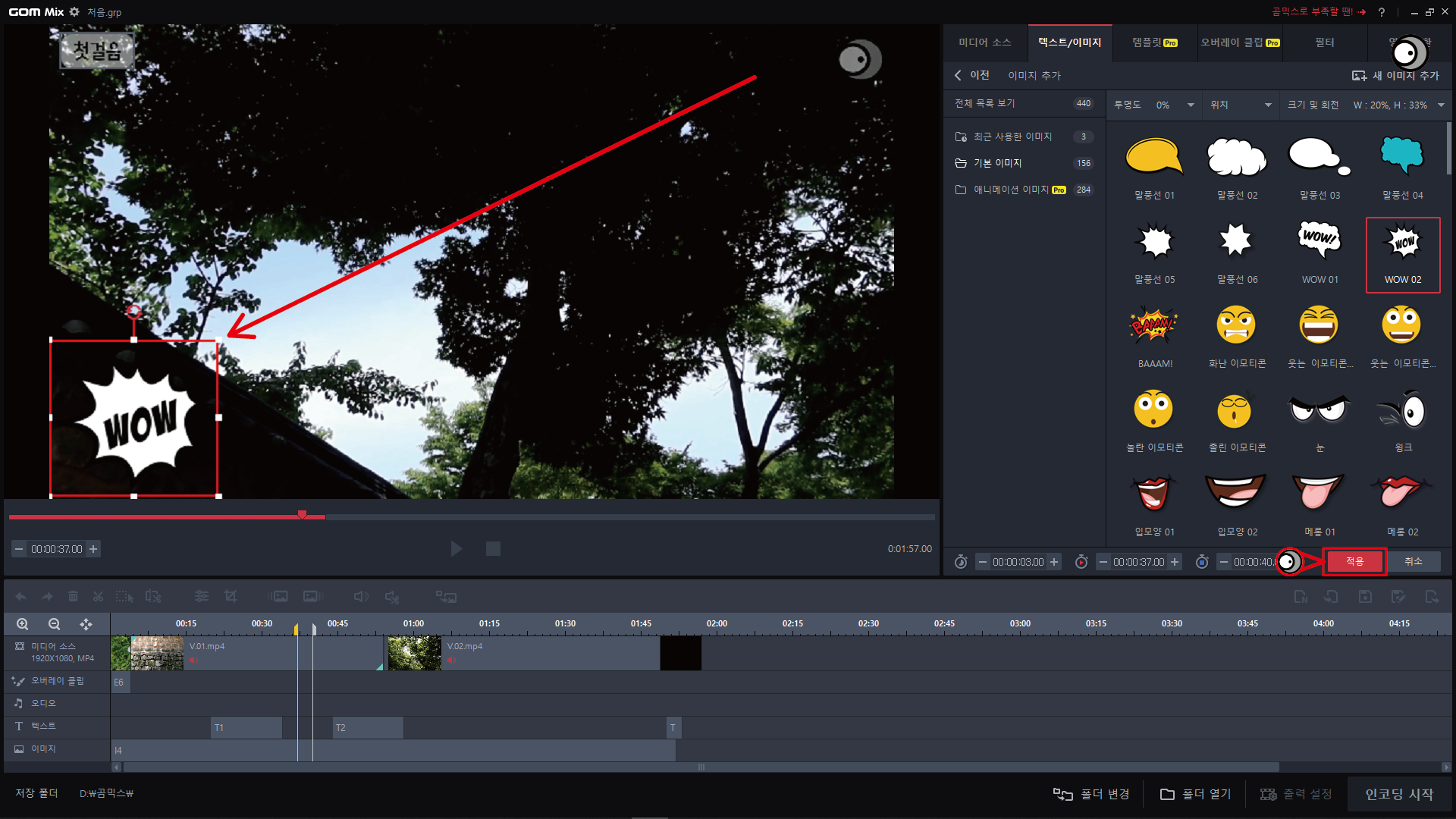

추가된 이미지도 재생시간이 3초로 설정되어 있으니 원하는 시간으로 조정하시기 바랍니다.
이번 시간에는 동영상에 배경 이미지, 다양한 이미지, 로고 등을 추가하여 다양한 효과 주기에 대해 알아보았습니다.
다양한 효과를 잘 활용하여 흥미 있는 동영상을 제작하시기 바랍니다.
다음 시간에는 음원을 추가하는 방법에 대해 알아보겠습니다.
감사합니다.
유튜브 링크
https://www.youtube.com/watch?v=8XZyaY64W7g
'010. 동영상' 카테고리의 다른 글
| 9강. 인코딩 하기 (16) | 2021.06.14 |
|---|---|
| 8강. 음원(오디오) 추가하기 (6) | 2021.06.13 |
| 6강. 자막 추가하기 (3) | 2021.06.10 |
| 5강. 사진 추가하기 (7) | 2021.06.10 |
| 4강. 비디오 조정, 필터 기능 (4) | 2021.06.09 |




댓글