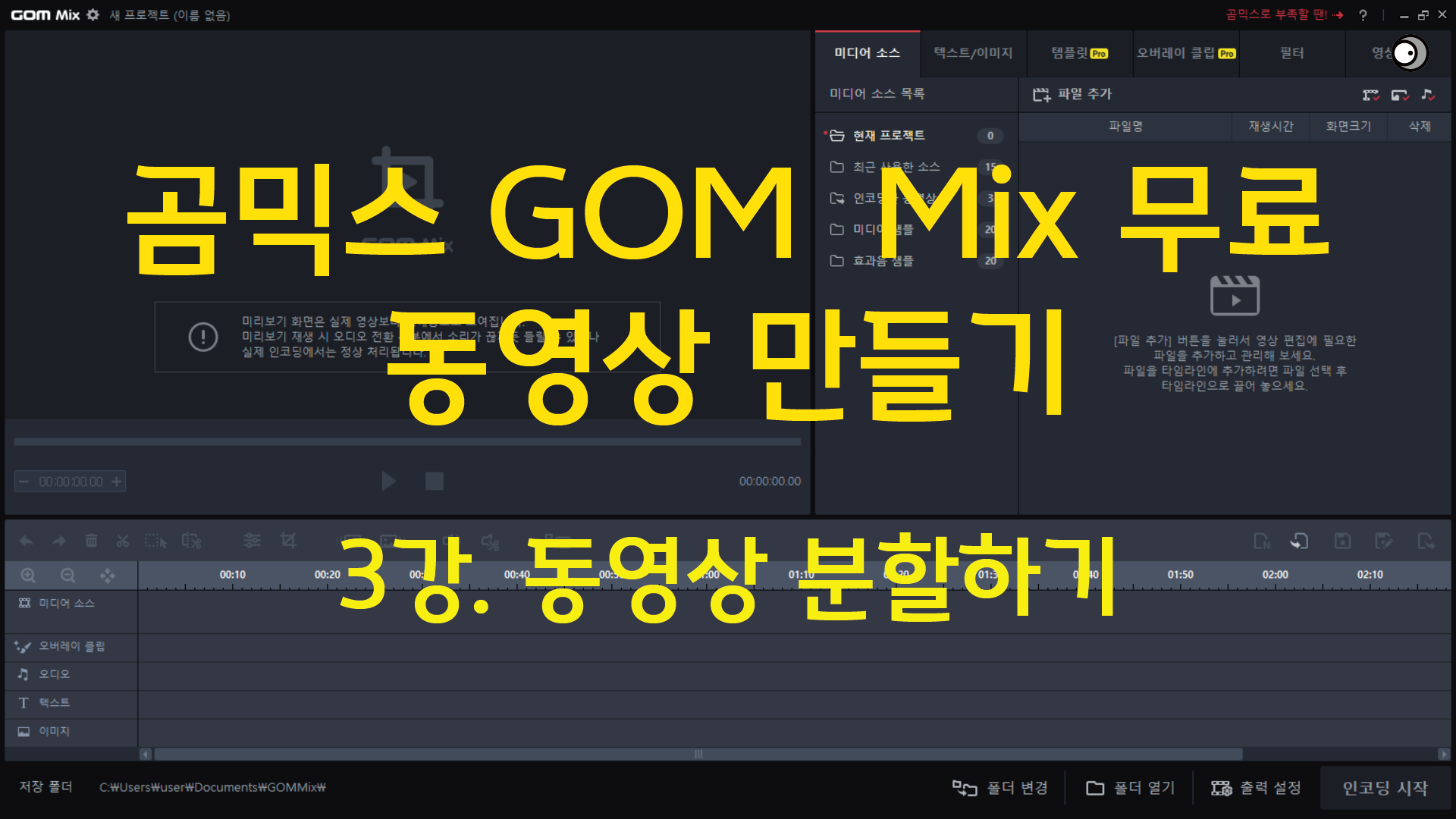
유튜브 링크
https://www.youtube.com/watch?v=wJ84xazWQYY
1강에서 곰믹스 GOM Mix를 설치하고 시작하여 프로그램 첫 화면을 확인했고
2강에서 곰믹스 GOM Mix에 동영상을 추가하고, 프로젝트 저장하는 방법에 대해 알아보았습니다.
이번 시간에는 동영상을 분할하는 방법에 대해 알아보겠습니다.
* 혹시 2강에서 자료를 받지 않은 분들은 시작하기 전에 아래 링크를 클릭하여 자료를 다운로드하여주세요
https://drive.google.com/drive/folders/1edkh9_FBwX5Pm0QCy8DasYLePeIkllhC?usp=sharing
2강에 이어 계속하겠습니다.

동영상을 편집하다 보면 동영상 길이가 너무 길어 일부분을 삭제하고 싶은 경우가 있습니다.
반대로 전체 동영상은 필요하지 않고 사용하고 싶은 부분이 앞부분이거나 뒷부분일 경우도 있습니다.
이럴 때 사용하는 기능이 동영상 분할하기입니다.
동영상 분할하기를 이용하여 전체 동영상 중에서 삭제하고 싶은 부분을 정확하게 지정한 후
지정 부분을 삭제하면 원하는 동영상으로 편집할 수 있습니다.
전체 동영상 중 25초~45초에 해당하는 부분을 삭제해 보겠습니다.
먼저 동영상을 25초를 기준으로 앞, 뒤로 분할하겠습니다.
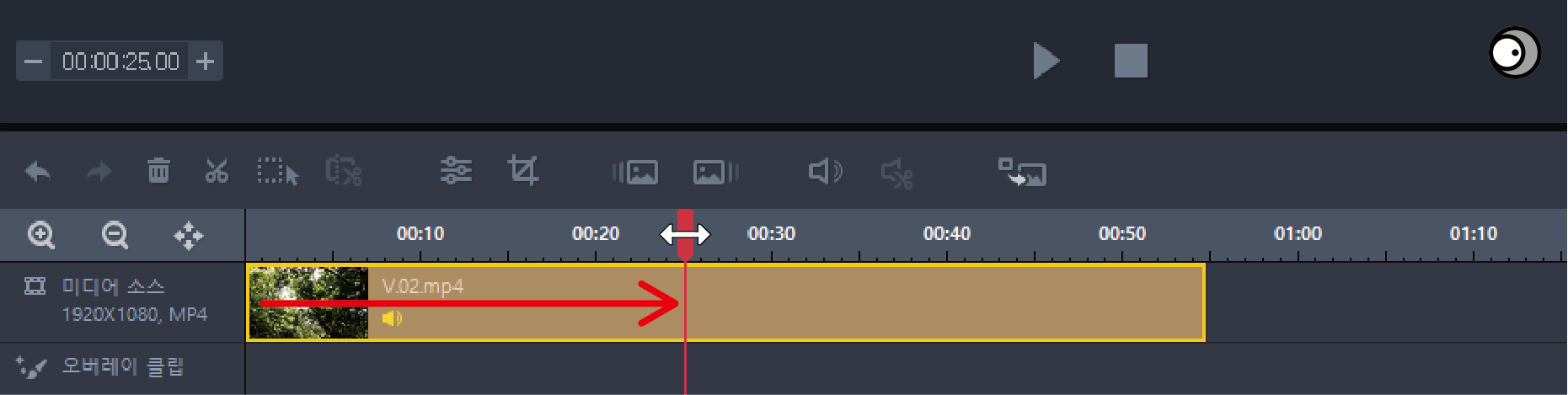
정확하게 25초에 맞추기가 어려울 것입니다.
이럴 경우 2강에서 배웠던 재생시간을 직접 입력하는 방법도 있습니다.
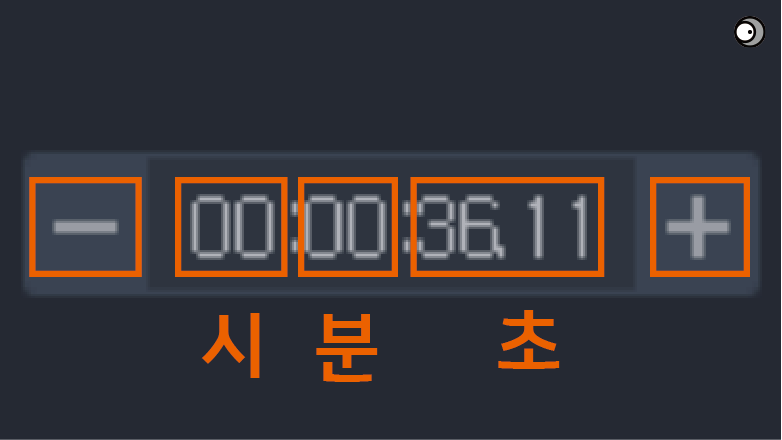
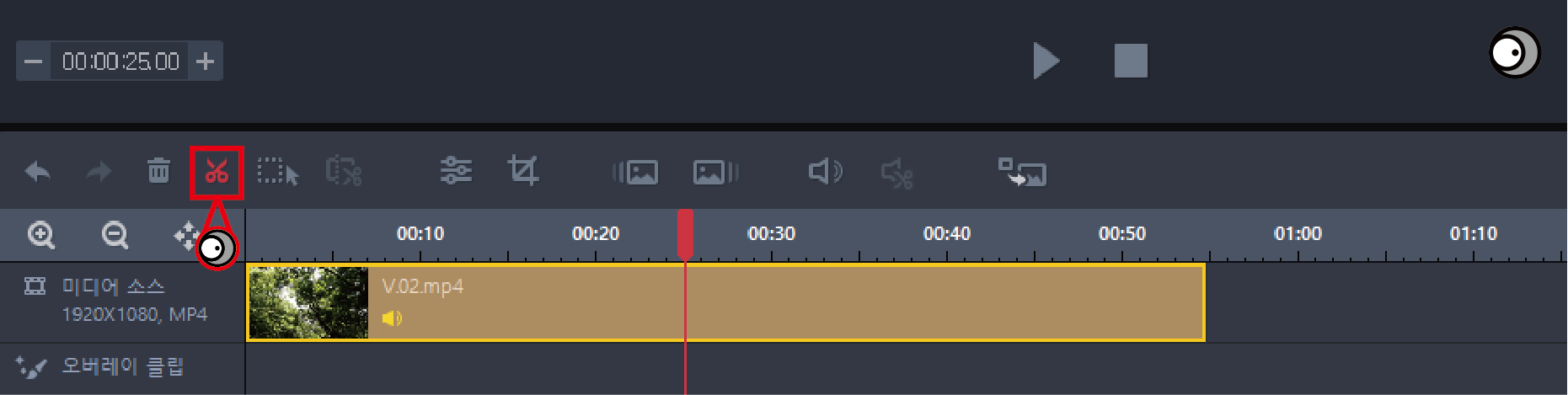
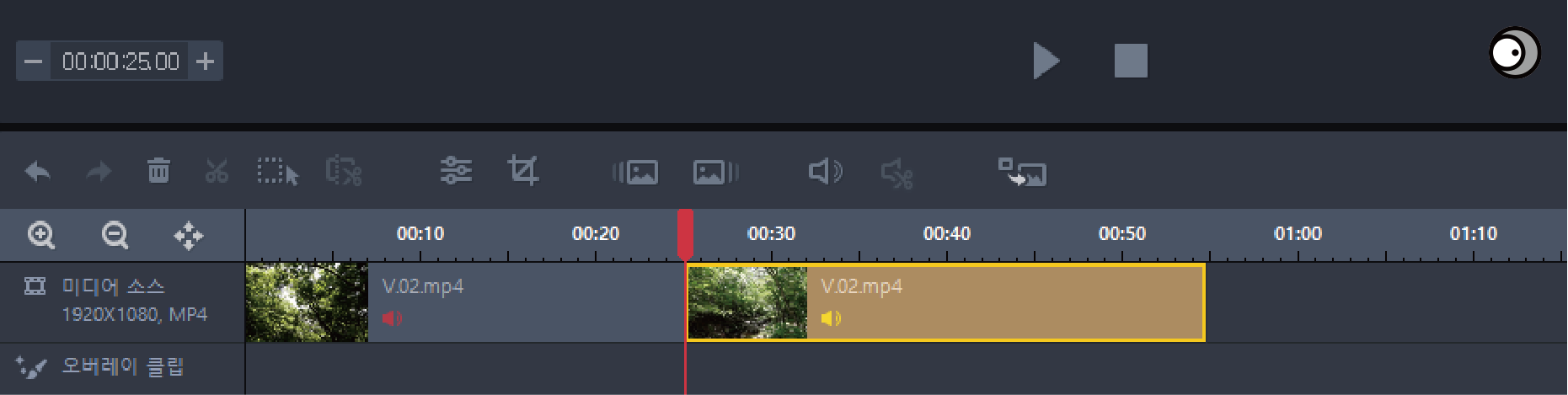
분할하기를 한 번 더 해보겠습니다.
이번에는 45초를 기준으로 동영상을 분할하겠습니다.
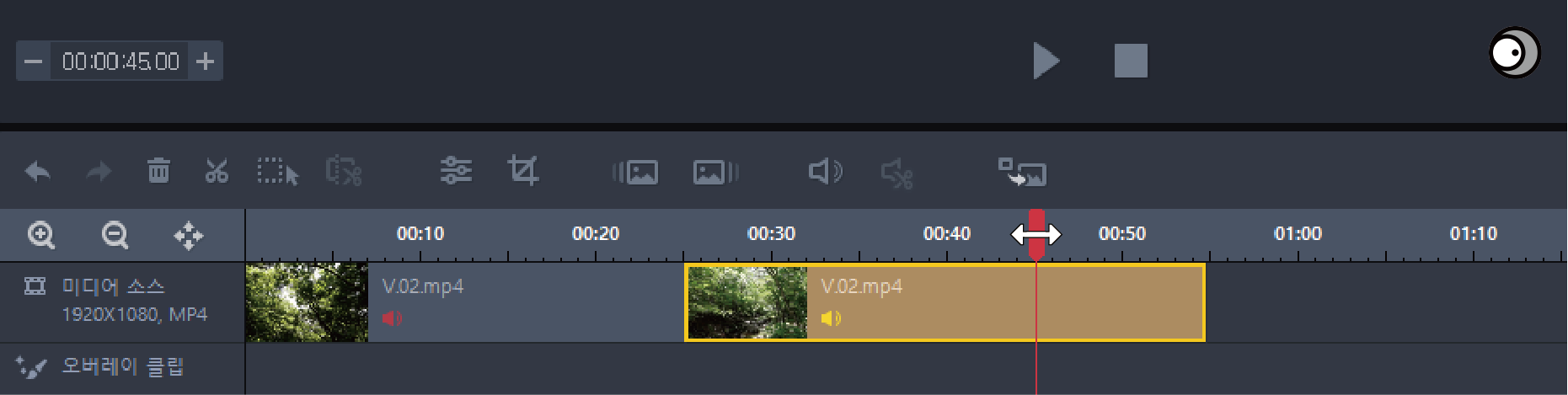
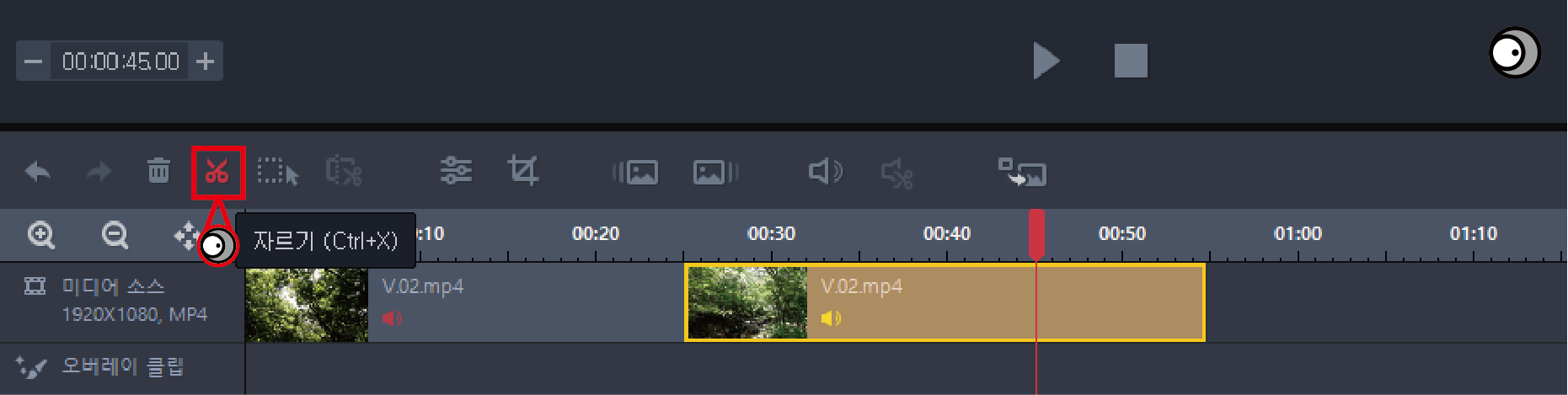
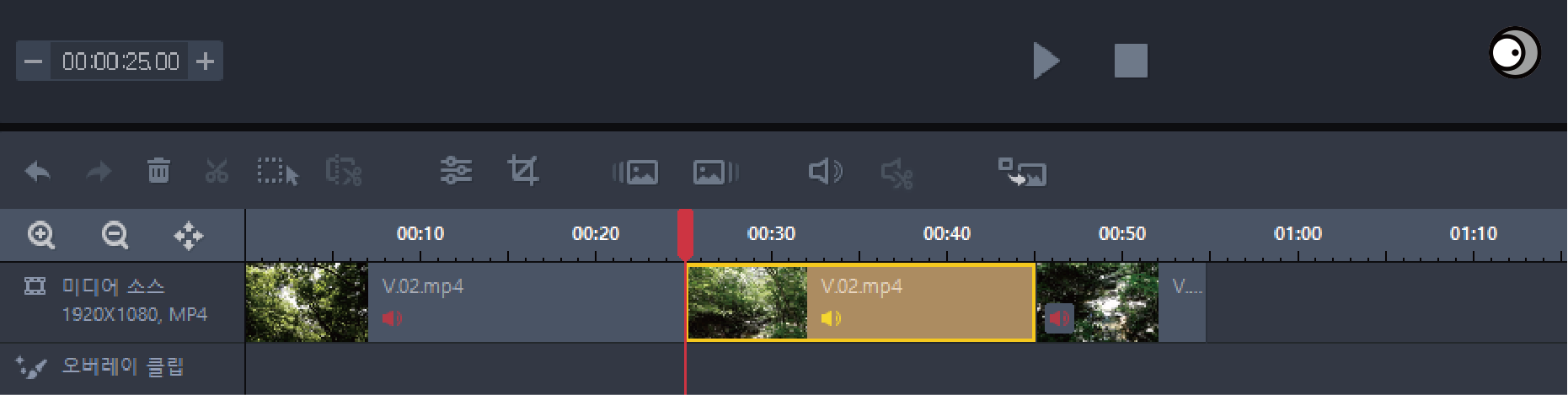
세 부분으로 분할된 동영상 중 가운데 동영상(25초~45초)을 삭제하겠습니다.


동영상을 작업하다 보면 되돌리고 싶은 경우가 있습니다.
실행 취소(Ctrl+Z) 아이콘인 화살표를 선택하면 방금 작업 전으로 돌아가게 됩니다.
실행 취소(Ctrl+Z) 아이콘인 화살표를 3번 선택해보겠습니다.
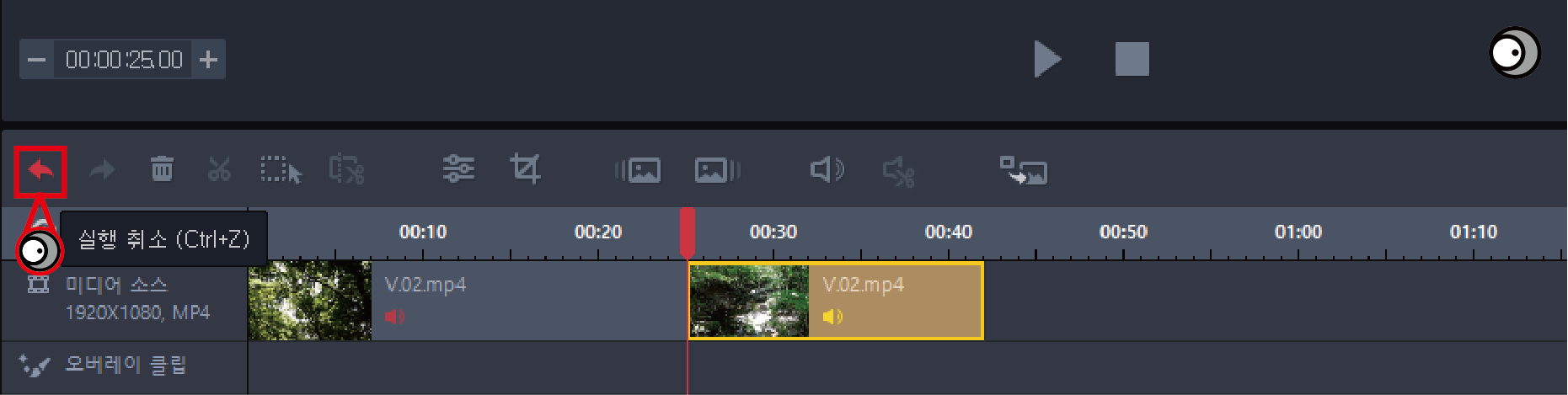
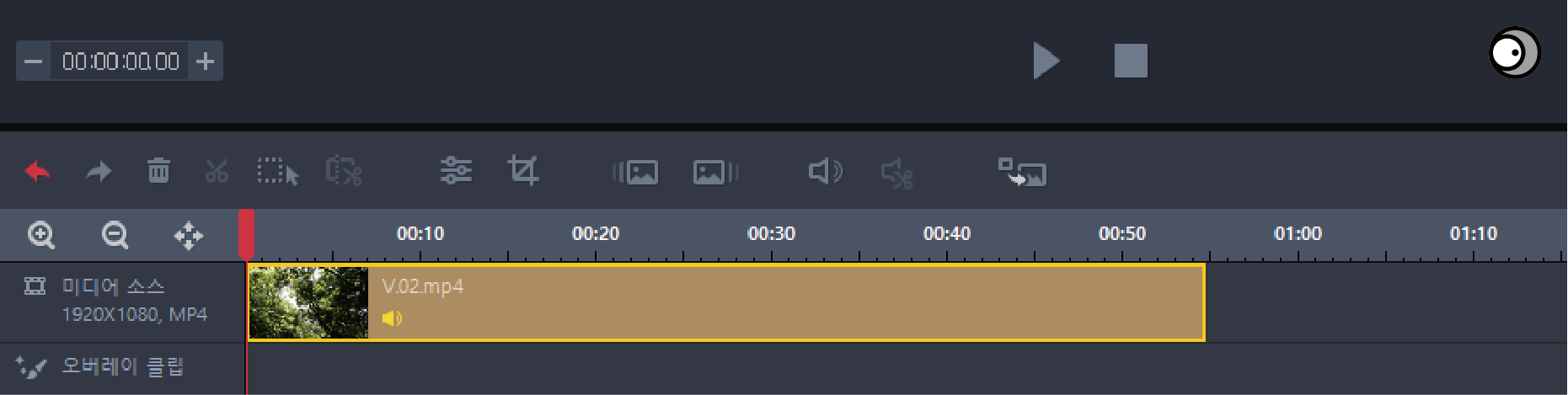
지금까지는 동영상을 분할하는 방법으로 가운데 부분을 삭제했습니다.
이번에는
가운데 부분을 삭제하는 방법 중 "영역 선택하기"를 이용하여 삭제하는 다른 방법을 보여드리겠습니다.
전체 동영상 중 15초~45초에 해당하는 부분을 삭제해 보겠습니다.
먼저 "영역 선택하기"를 선택하겠습니다.
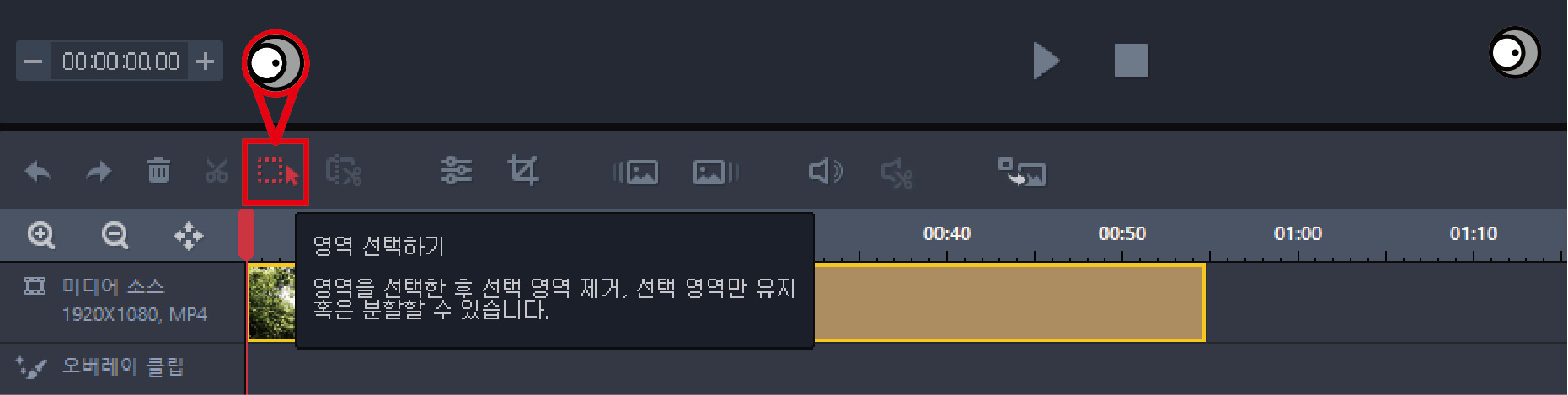
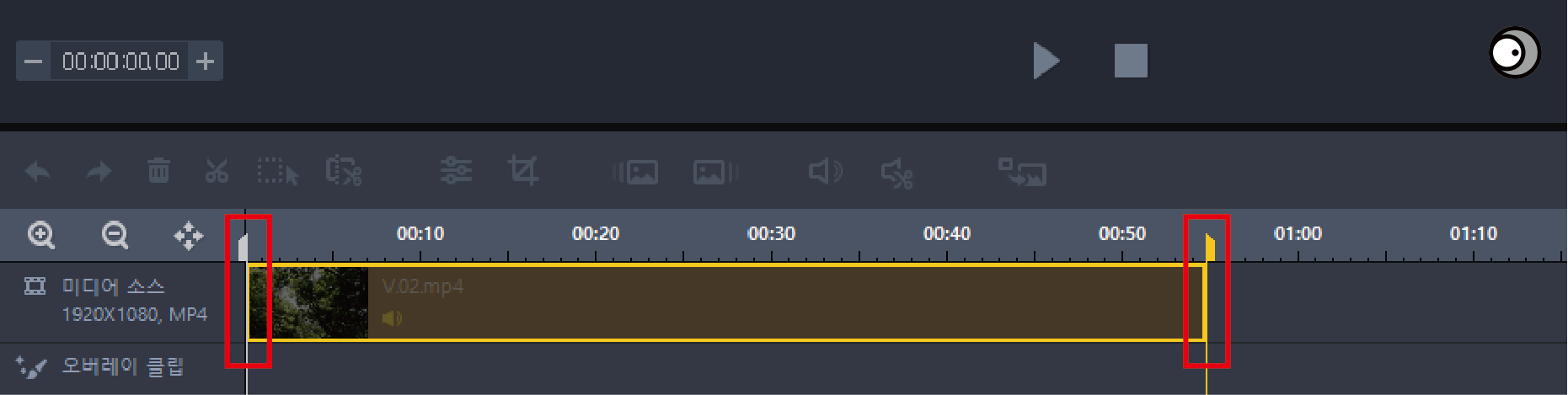
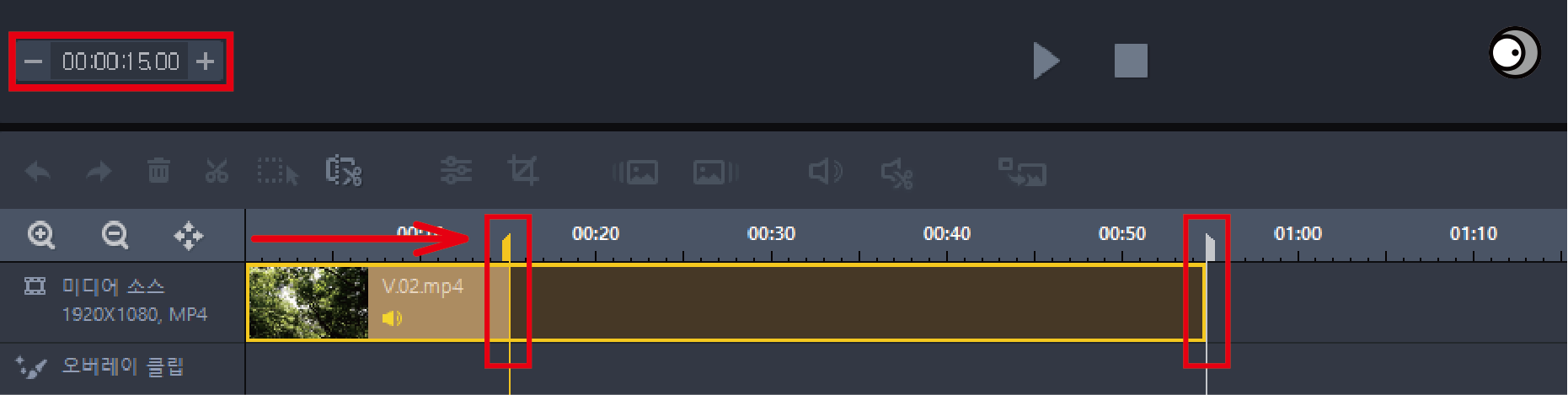
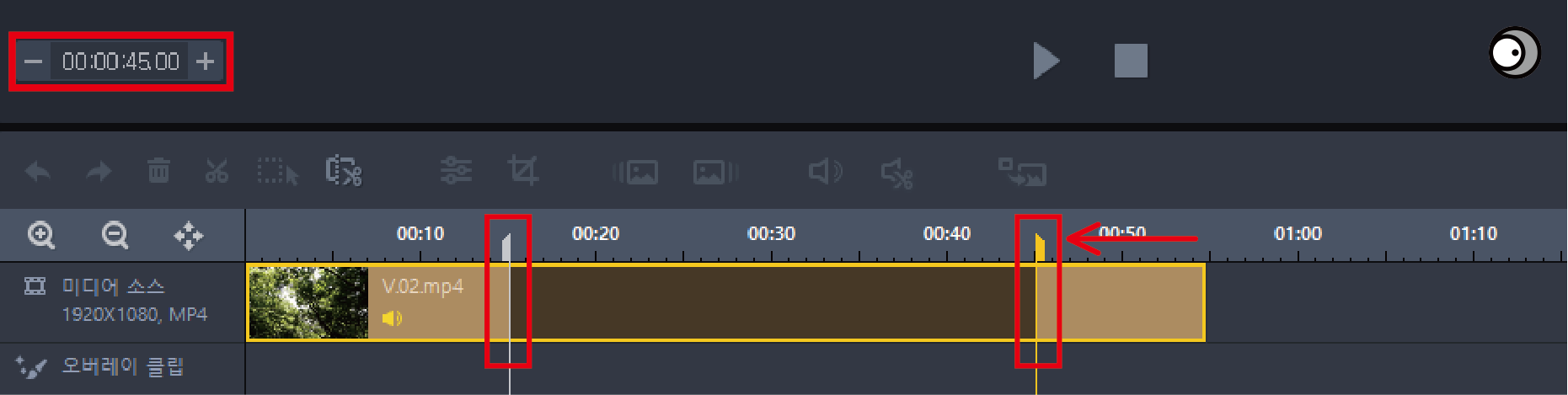
동영상을 두 곳을 "동영상 분할하기"기능을 이용하여 전체 동영상을 3개의 영역을 설정하는 방법과 달리
이번에는 "영역 선택하기" 기능을 이용하여 동영상 중 일부 영역(15초~45초)을 설정하였습니다.
선택된 일부 영역을 제거/유지/분할하는 방법을 알아보겠습니다.

"선택영역 제거/선택 영역만 유지/분할" 아이콘을 선택하면 다시 각각의 3개의 아이콘이 나타납니다.

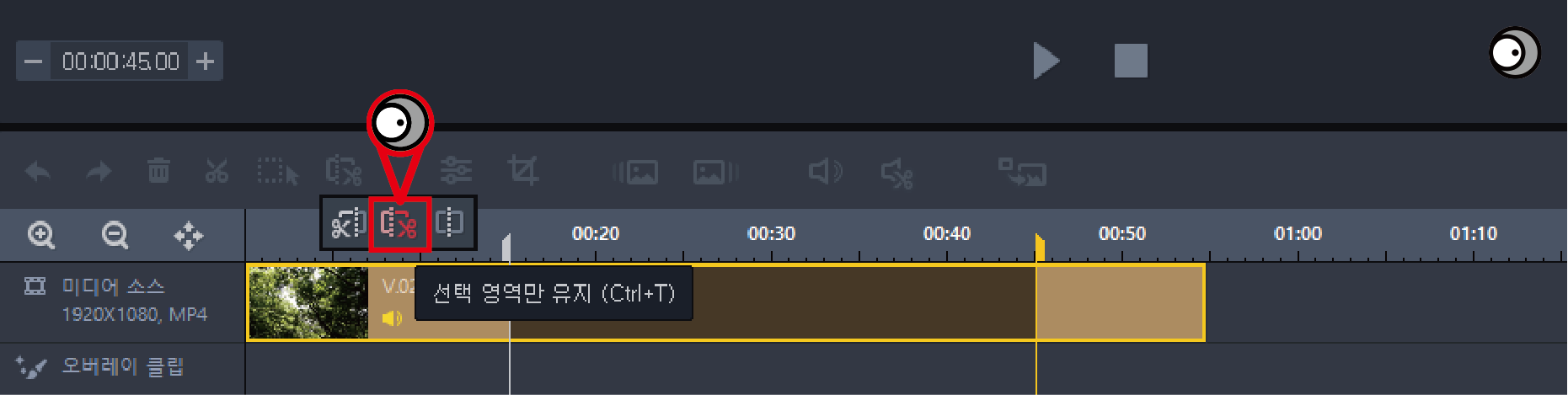

이번에는 선택영역 제거/선택 영역만 유지/분할의 3가지 아이콘 중 "선택 영역 제거하기"를 선택하겠습니다.

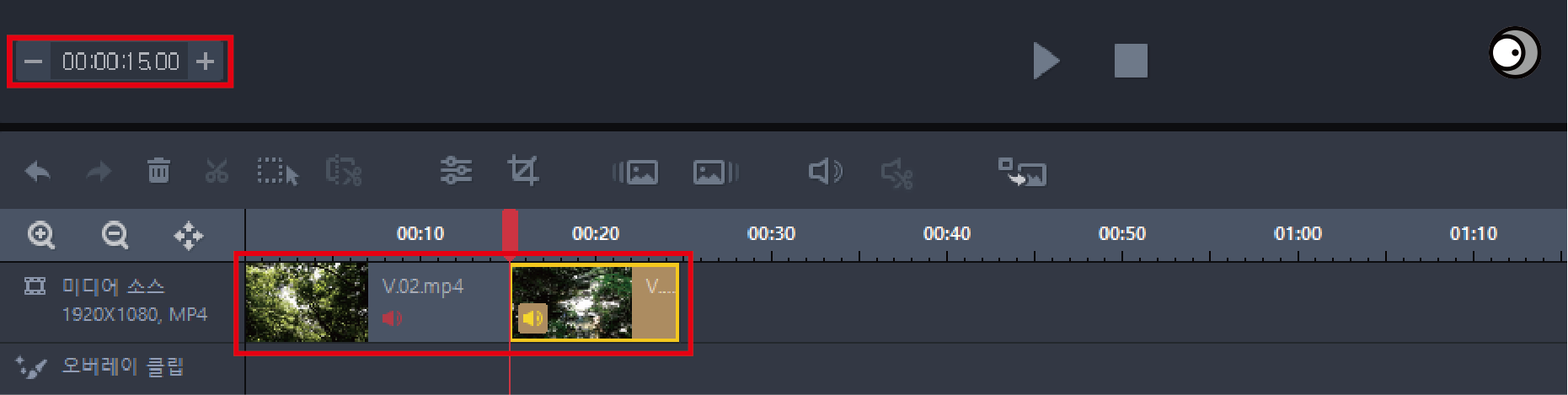
"선택 영역 제거" 기능을 확인했습니다.
"선택 영역만 유지", "분할" 아이콘도 선택해 각각의 기능을 확인하시기 바랍니다.
이번에는 동영상의 위치를 이동시켜 보겠습니다.
분할된 동영상의 순서를 바꾸는 데 활용할 수 있습니다.
동영상을 이동할 때는 마우스를 정확하게 위치시켜 마우스 포인터가 +모양 화살표를 찾는 것이 중요합니다.
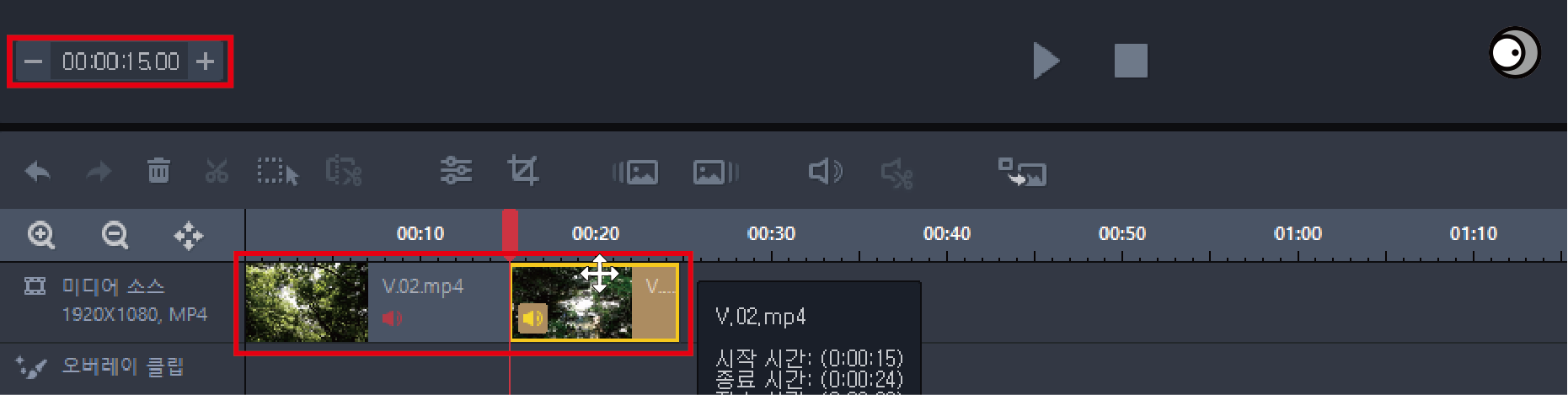
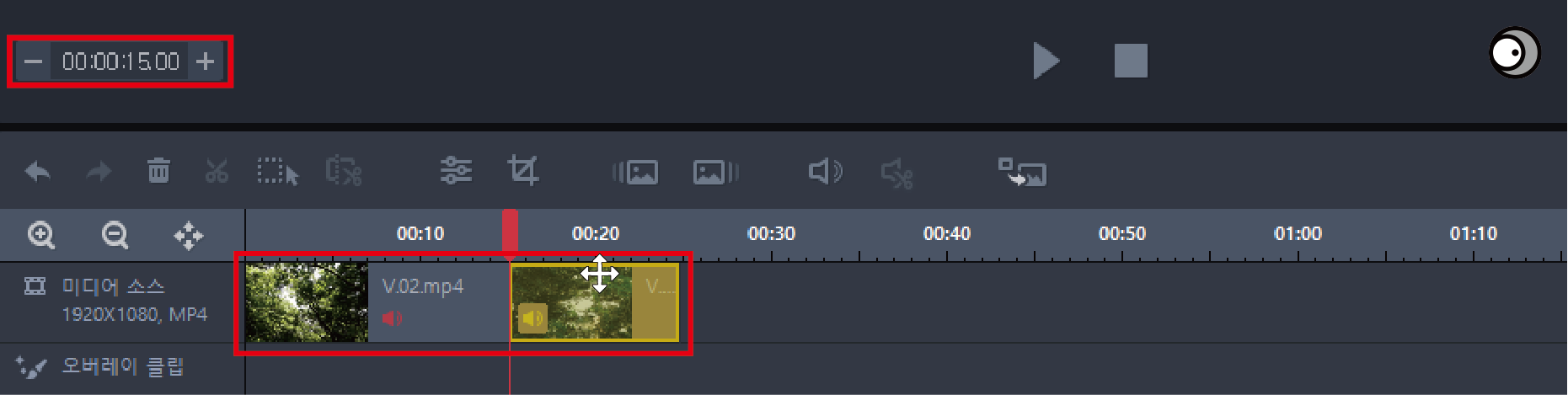
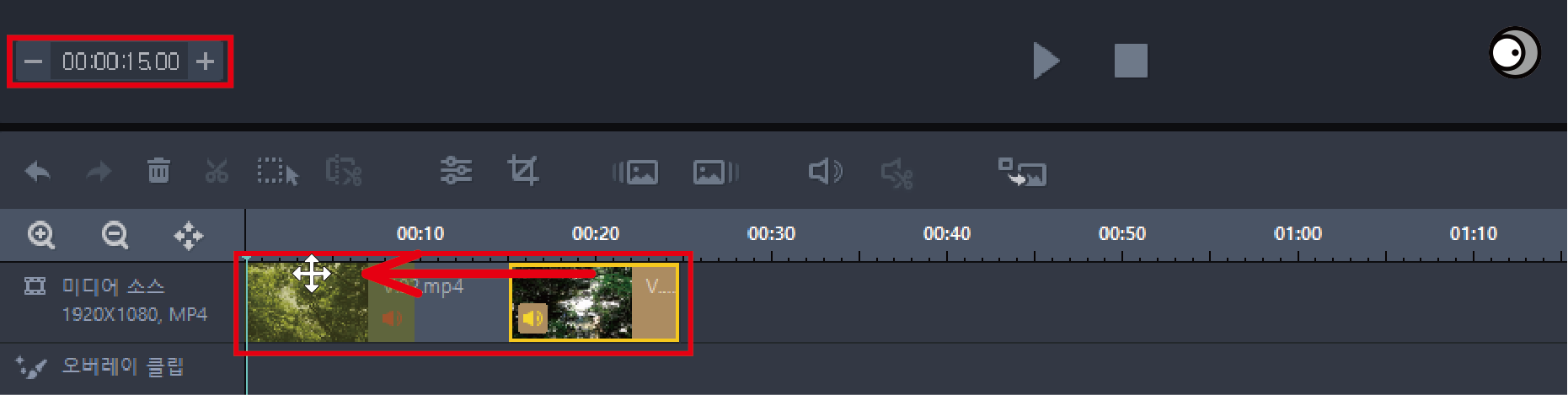
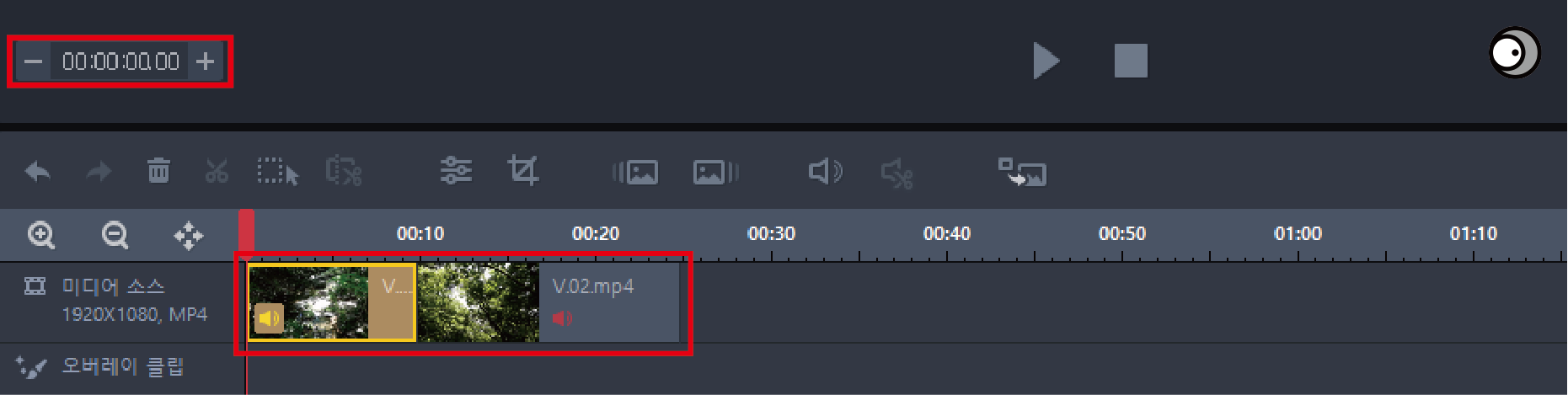
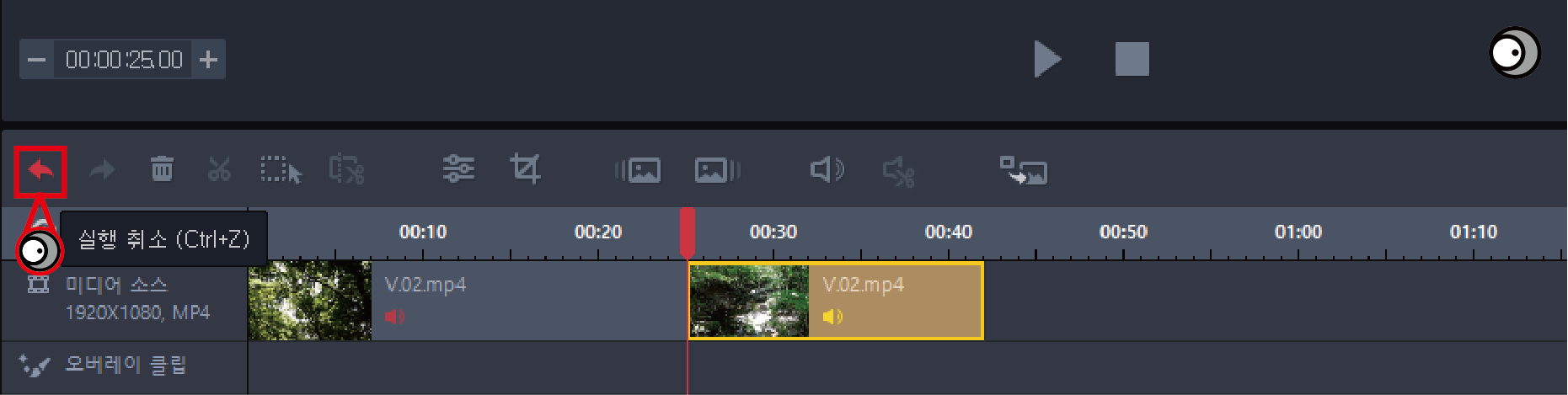

이번 시간에는 동영상 분할하기, 동영상 영역 선택하기, 동영상 순서 이동하기에 대해 알아보았습니다.
동영상 영역을 선택한 후 선택 영역 제거, 선택 영역만 유지, 분할 등 3가지 기능도 확인했습니다.
다음 시간에는 동영상 파일을 추가하기, 다양한 효과 주기에 대해 알아보겠습니다.
감사합니다.
유튜브 링크
https://www.youtube.com/watch?v=wJ84xazWQYY
'010. 동영상' 카테고리의 다른 글
| 6강. 자막 추가하기 (3) | 2021.06.10 |
|---|---|
| 5강. 사진 추가하기 (7) | 2021.06.10 |
| 4강. 비디오 조정, 필터 기능 (4) | 2021.06.09 |
| 2강. 동영상 추가하기 (2) | 2021.06.08 |
| 1강. 곰믹스 설치 및 시작하기 (4) | 2021.06.08 |




댓글