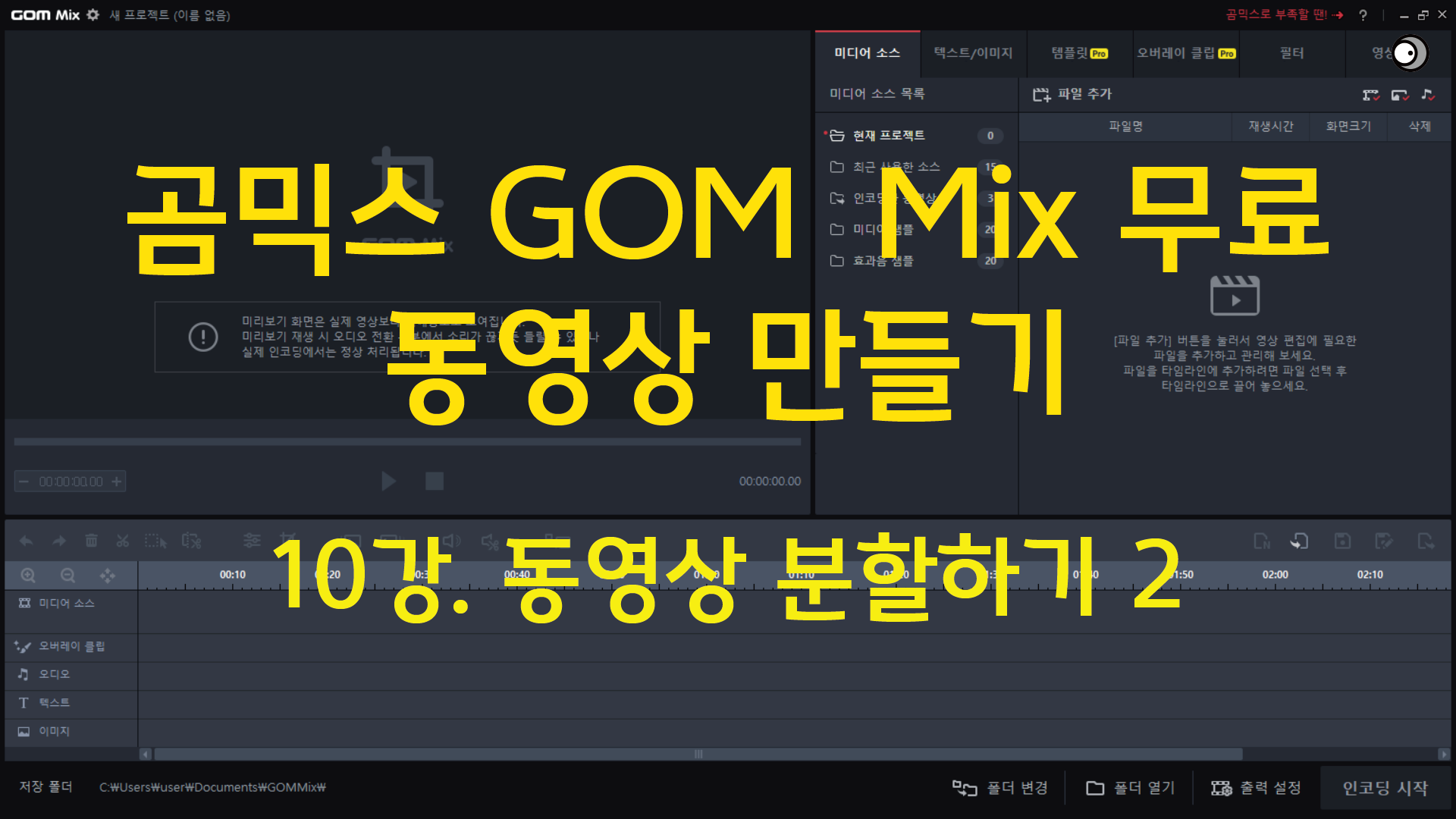
유튜브 링크
https://www.youtube.com/watch?v=b6vEB-I9BGY
3강에서 동영상 분할하는 것이 어렵다는 구독자의 댓글이 있었습니다.
마우스를 이용해서 정확한 시간에 위치시키는 것은 정말 어렵습니다.
2강에서 자료를 받지 않으신 분들은 아래 링크를 클릭하여 자료를 다운로드해주세요
https://drive.google.com/drive/folders/1edkh9_FBwX5Pm0QCy8DasYLePeIkllhC?usp=sharing
오늘은 동영상 분할하기에 대해 조금 더 알아보겠습니다.
먼저, 동영상 V.03을 소스 및 효과 영역에 동영상 파일을 추가하고
타임라인 영역, 미디어 소스에 동영상 V.03 파일을 추가하겠습니다.
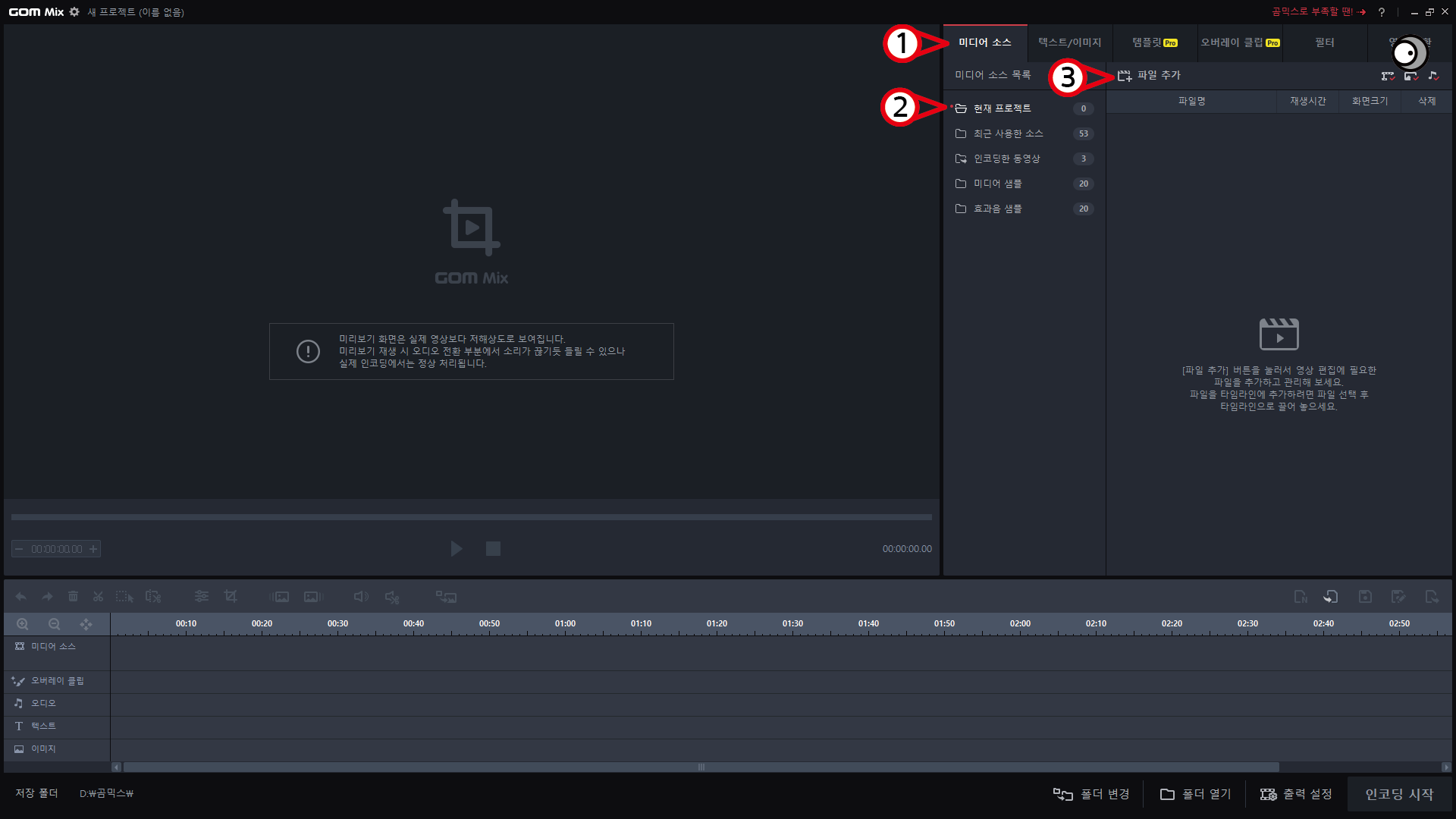

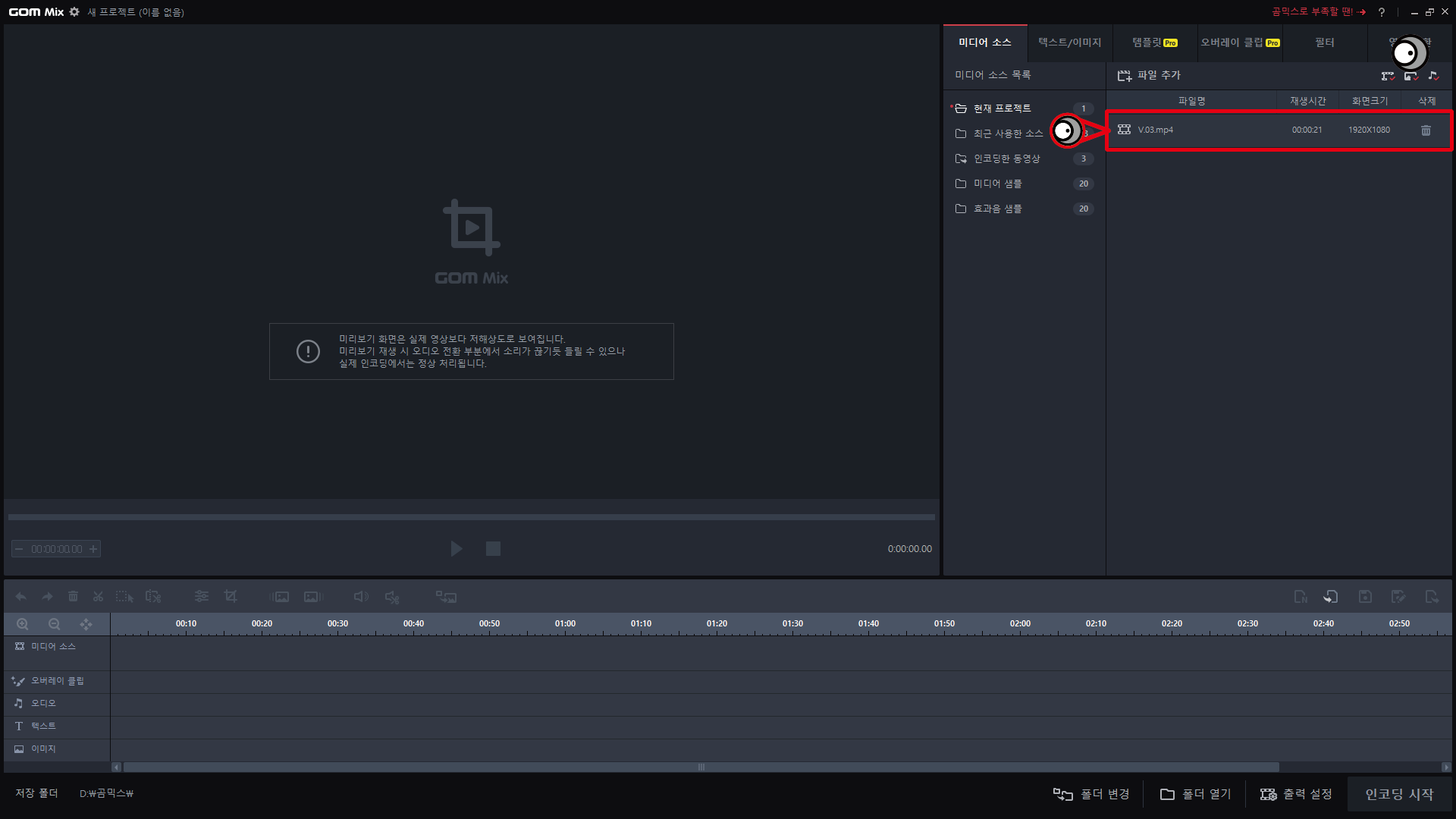
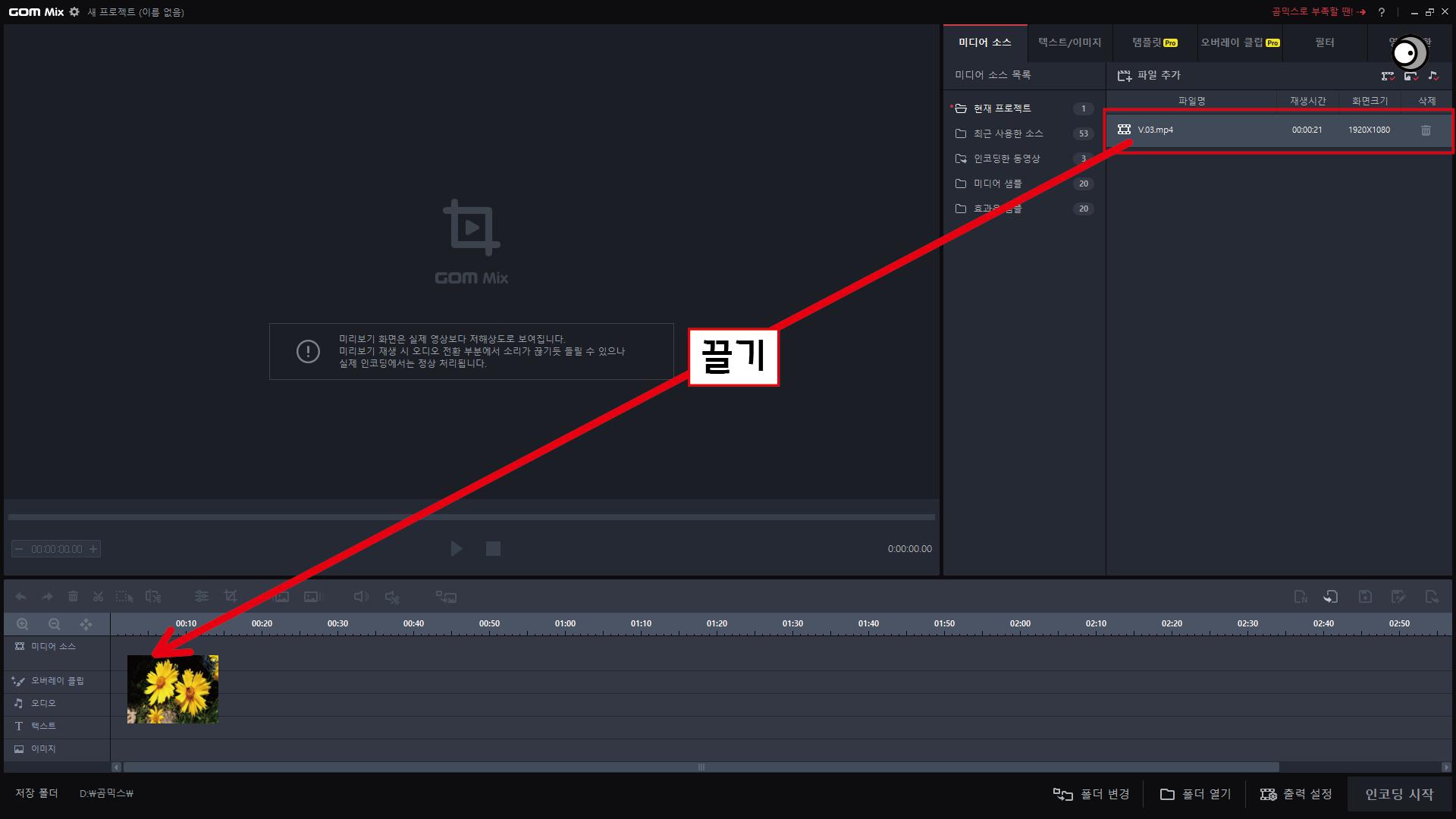
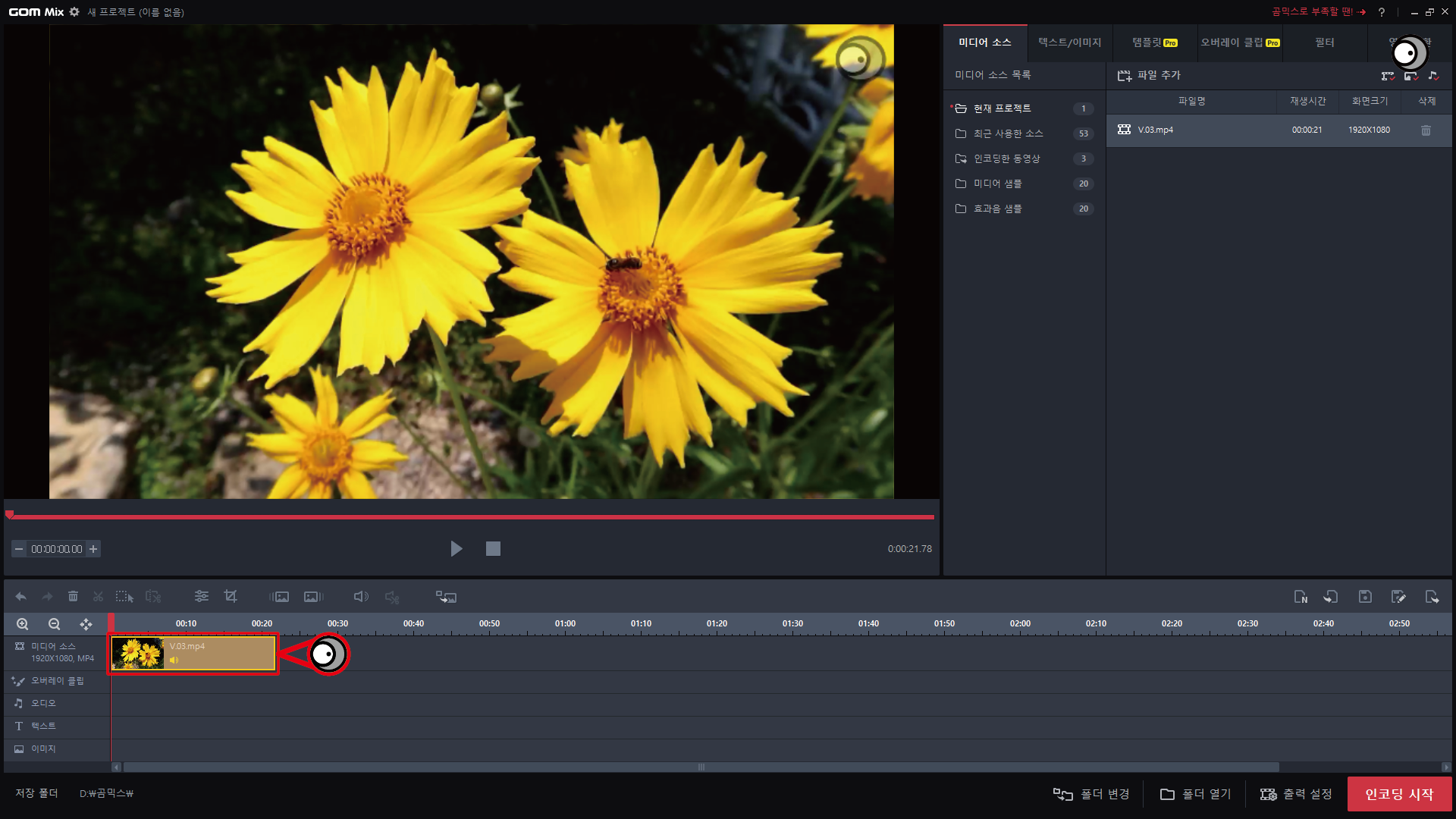
동영상 V.03 파일이 추가되었습니다.
추가된 파일의 영상을 확인하기 위해 재생해보겠습니다.
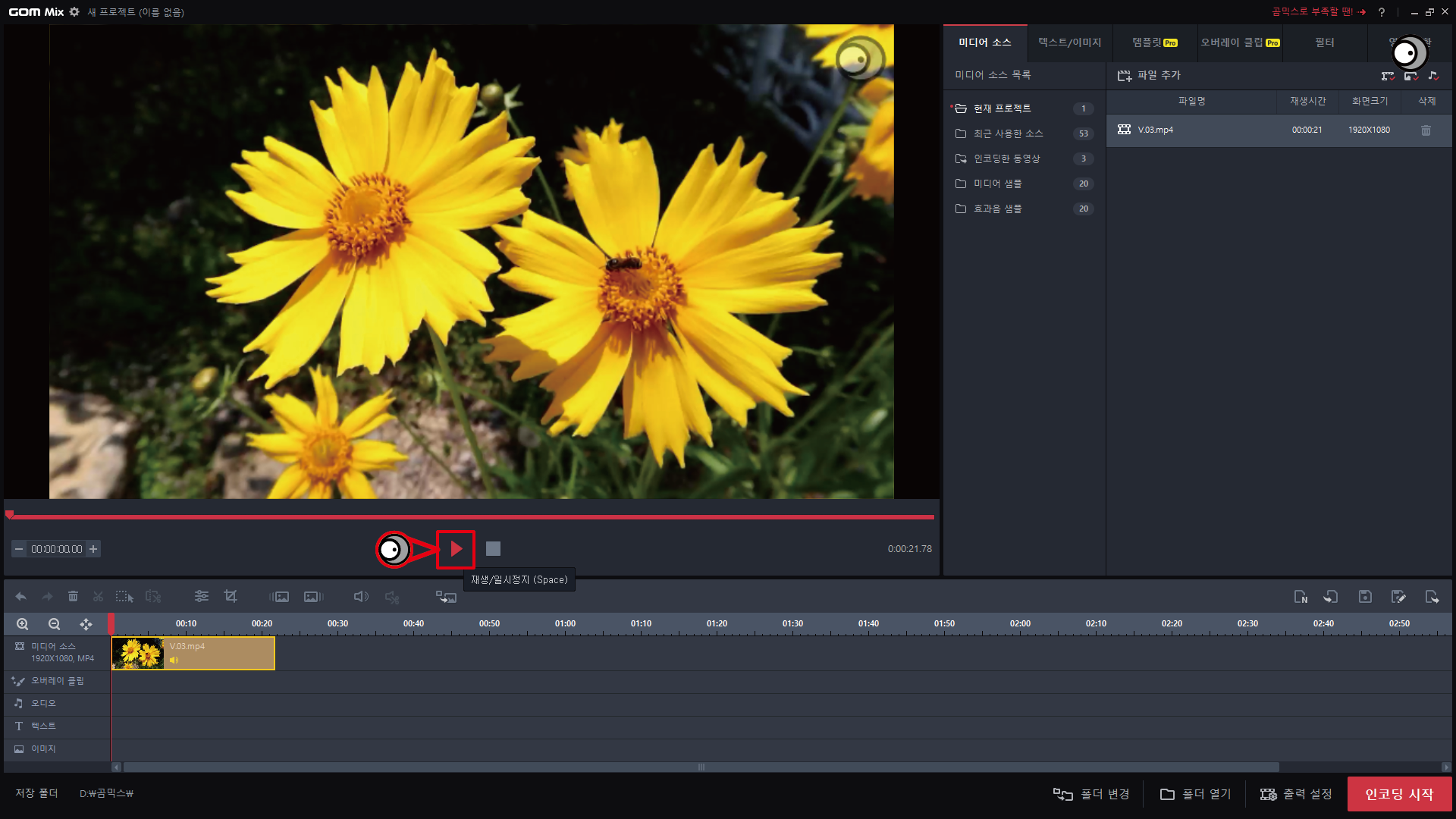
재생을 하면 꽃과 벌이 나타나는데 17초 정도에 벌이 갑자기 날아갑니다.
날아가는 벌을 나오는 곳에 마우스를 위치해보겠습니다. 벌이 순간 날아가서 탐색바를 정확하게 위치시키기 어렵습니다
시간을 16.50초에 위치시킨 후 재생을 해보겠습니다.
재생을 하기 전에 시간을 16.50초에 탐색바를 위치시키고
탐색바에 마우스를 위치시키면 마우스 포인터가 양쪽 화살표(↔)로 모양이 바뀌고
다음과 같은 안내창이 나타납니다.
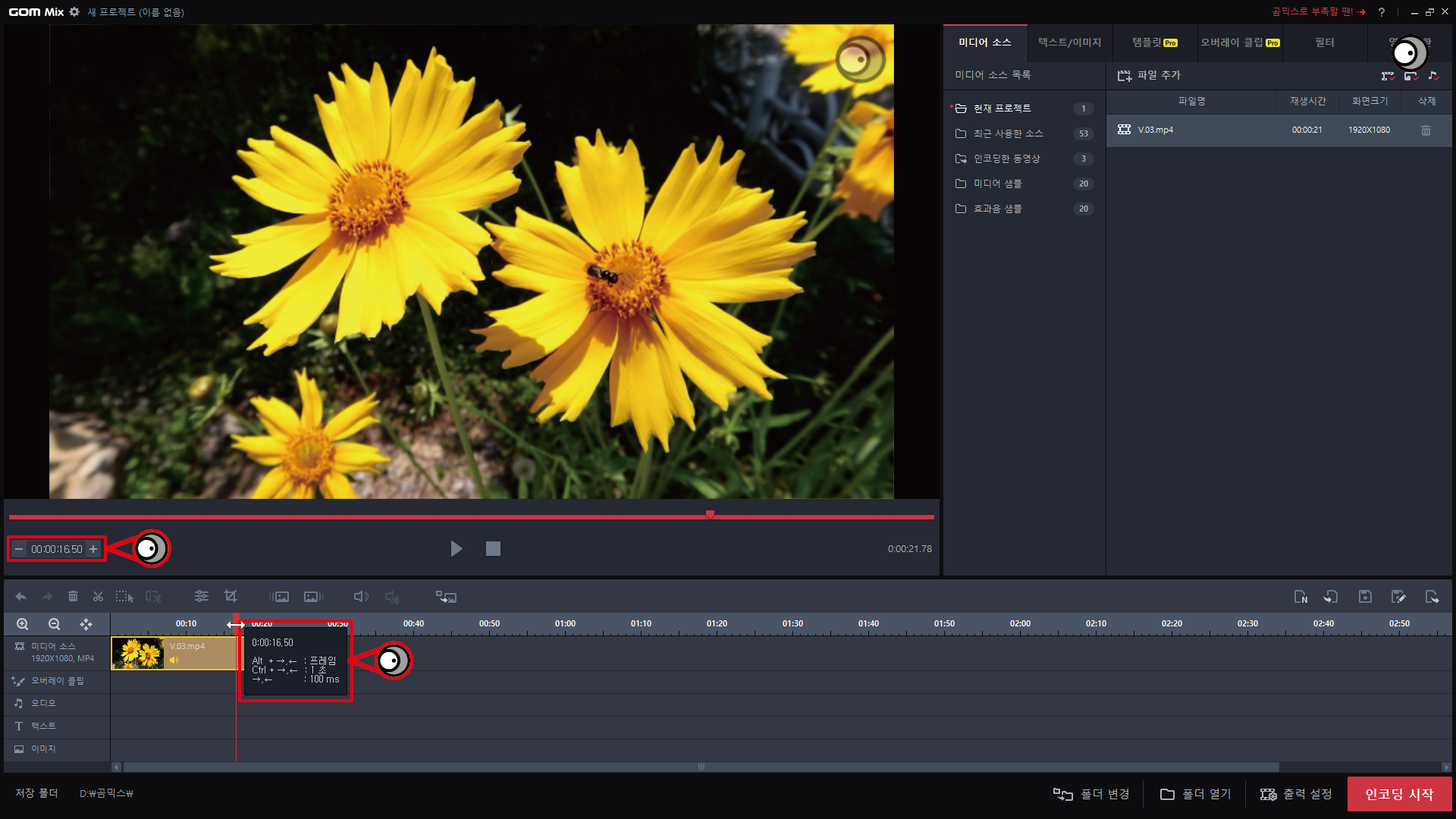

안내창을 살펴보면
현재 시간(0:00:16.50 )에 탐색바가 위치해있고,
아래에 다음과 같은 설명이 있습니다.
Alt + →, ← : 프레임
Ctrl + →, ← : 1초
→, ← : 100ms
설명대로 Alt 키를 누른 상태에서 방향키(→, ←)를 누르면 프레임 단위로
Ctrl 키를 누른 상태에서 방향키(→, ←)를 누르면 1초 단위로
방향키(→, ←)만 누르면 0.1초 단위로
시간이 이동된다는 내용입니다.
* 주의. 마우스를 탐색바에 위치시키지 않고 동영상 끝부분에 위치시키면 다른 안내창이 나타납니다.

동영상은 많은 사진이 연속적으로 재생되어 움직이는 것처럼 보이는 것입니다.
프레임이란 연속된 사진 중 하나를 말합니다.
동영상이 30fp, 60fp 등으로 표시하는데 30fp은 1초에 30장의 사진이 재생되는 것을 말합니다.
Alt 키를 누른 상태에서 방향키(→, ←)를 누르면 프레임 단위로 재생되기 때문에
원하는 곳을 정확하게 분할할 수 있습니다.
16.50초에 탐색바를 위치시킨 후 Alt 키를 누른 상태에서 방향키(→)를 누르면서 벌이 날아가는 장면을 살펴보고
벌이 사라진 다음 프레임에서 파일 분할하기를 해보겠습니다.
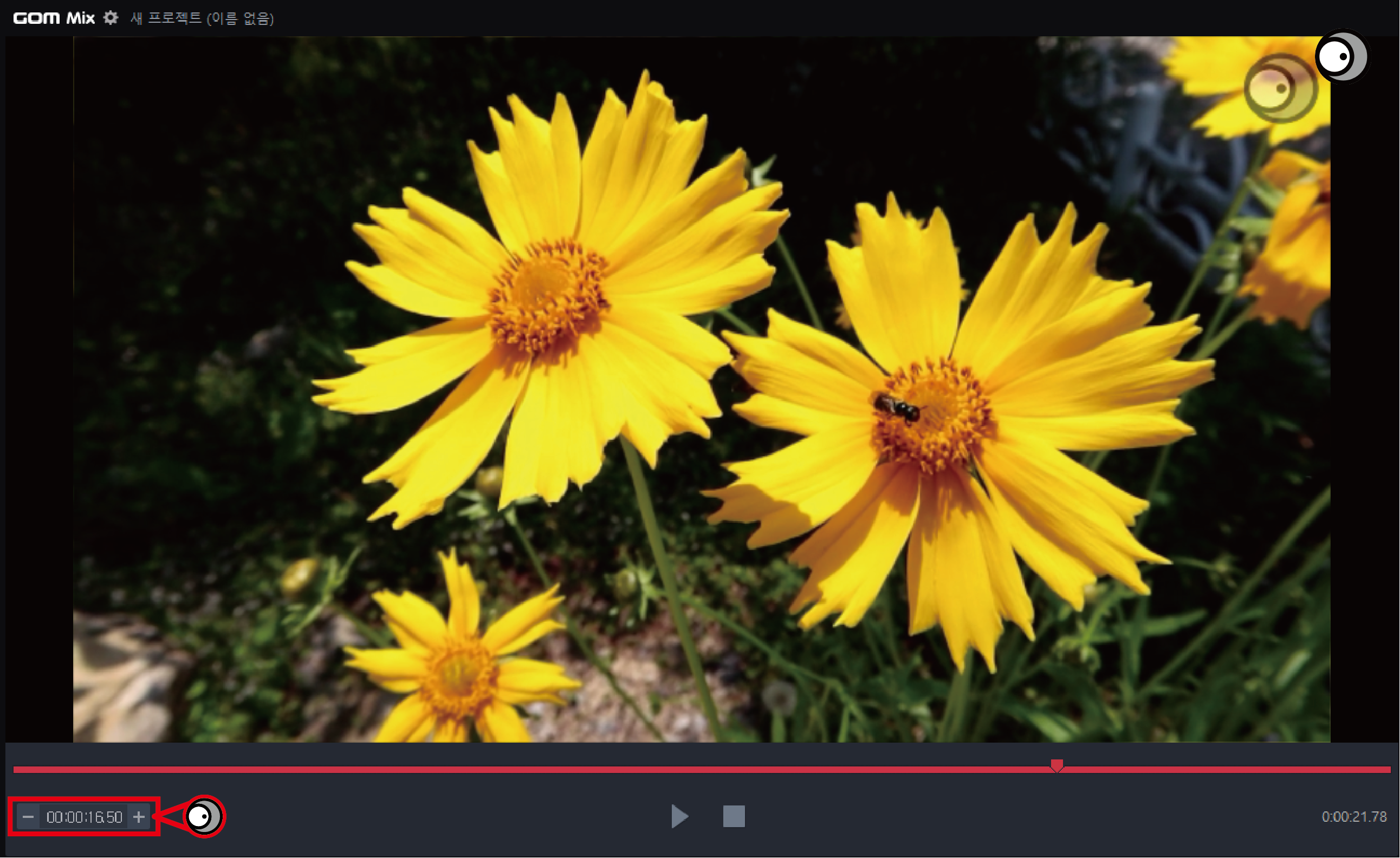
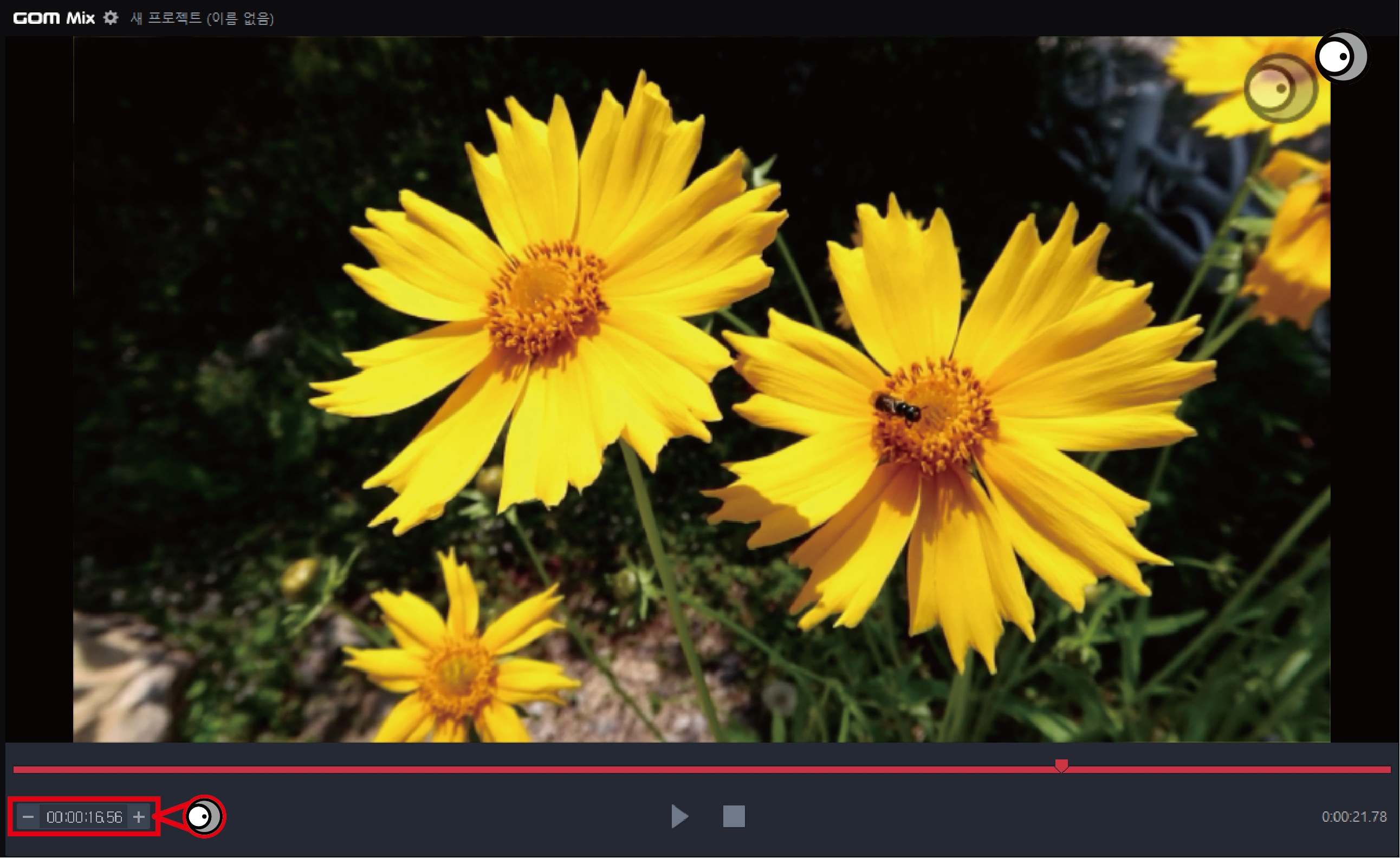
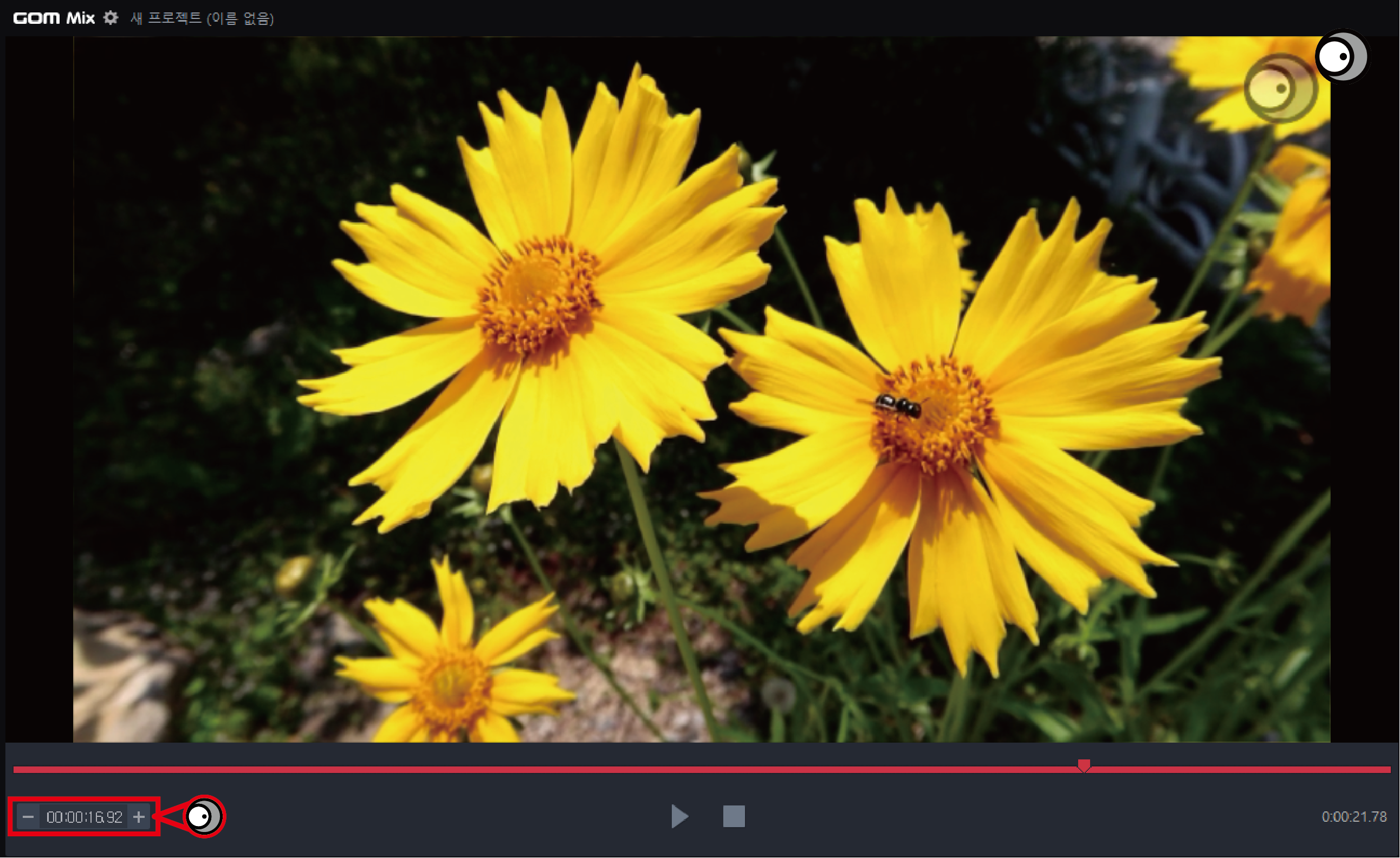
16.50초부터 계속 정지화면 같은 느낌이었는데
16.95초부터 벌이 날기 시작합니다.
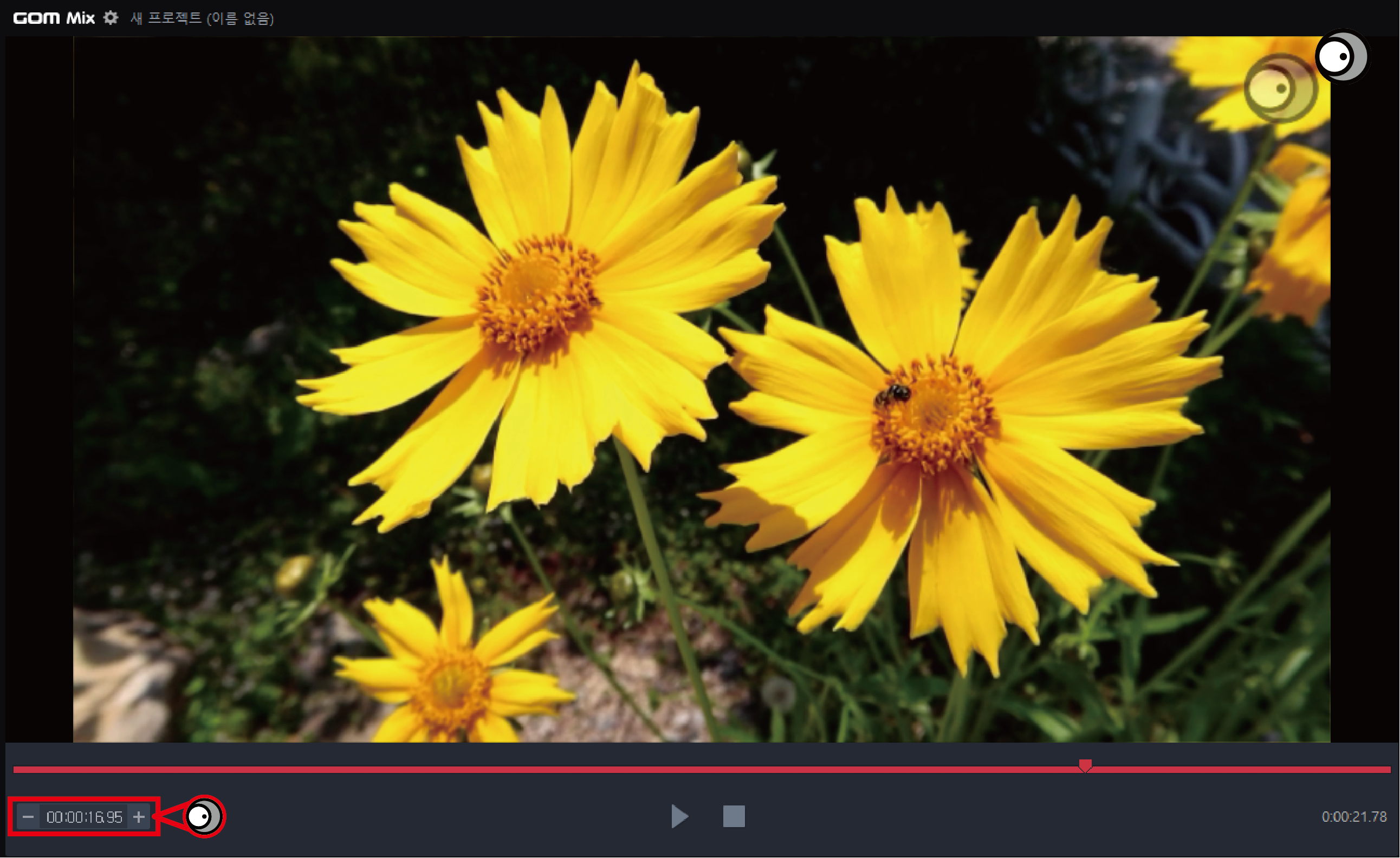
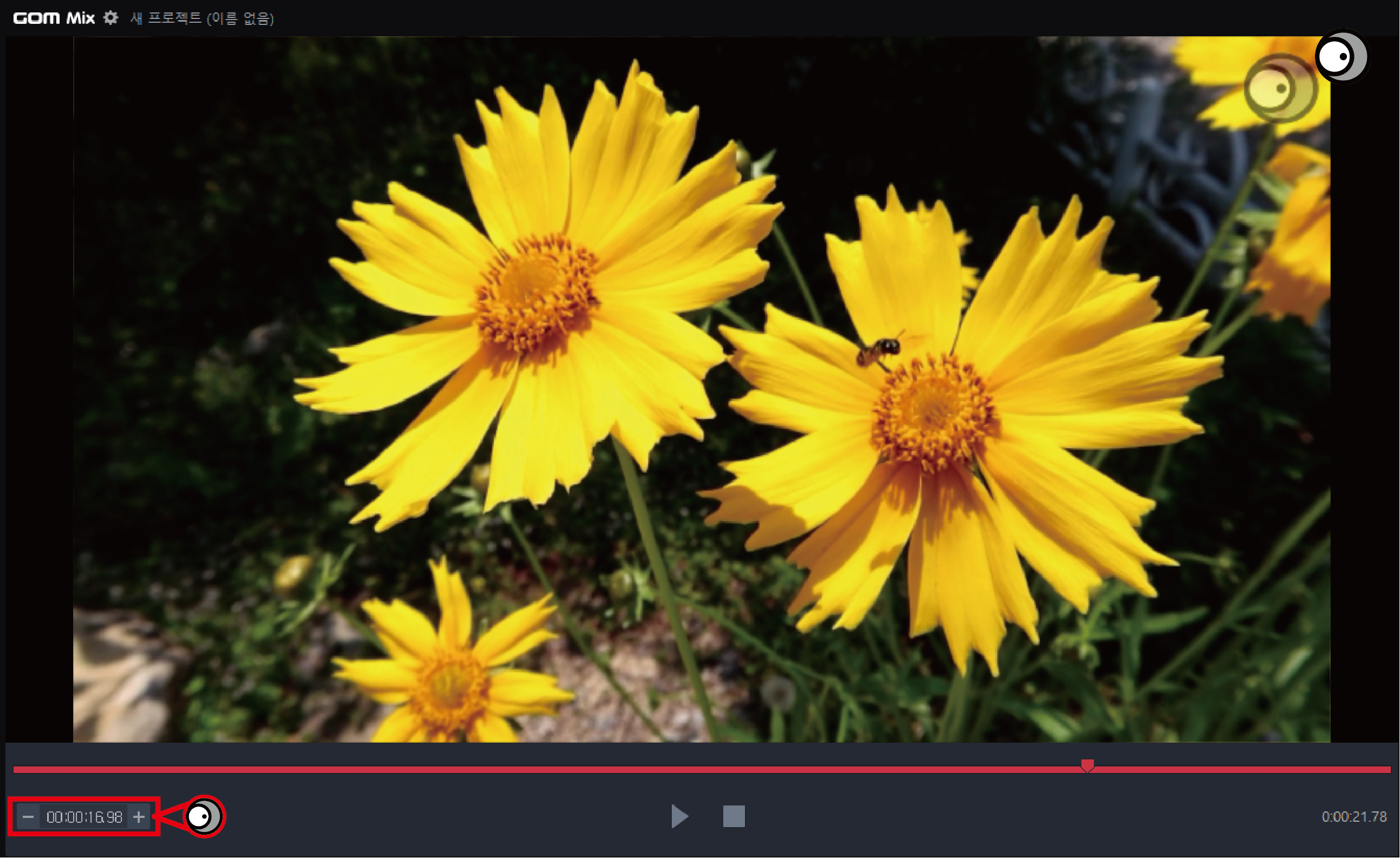
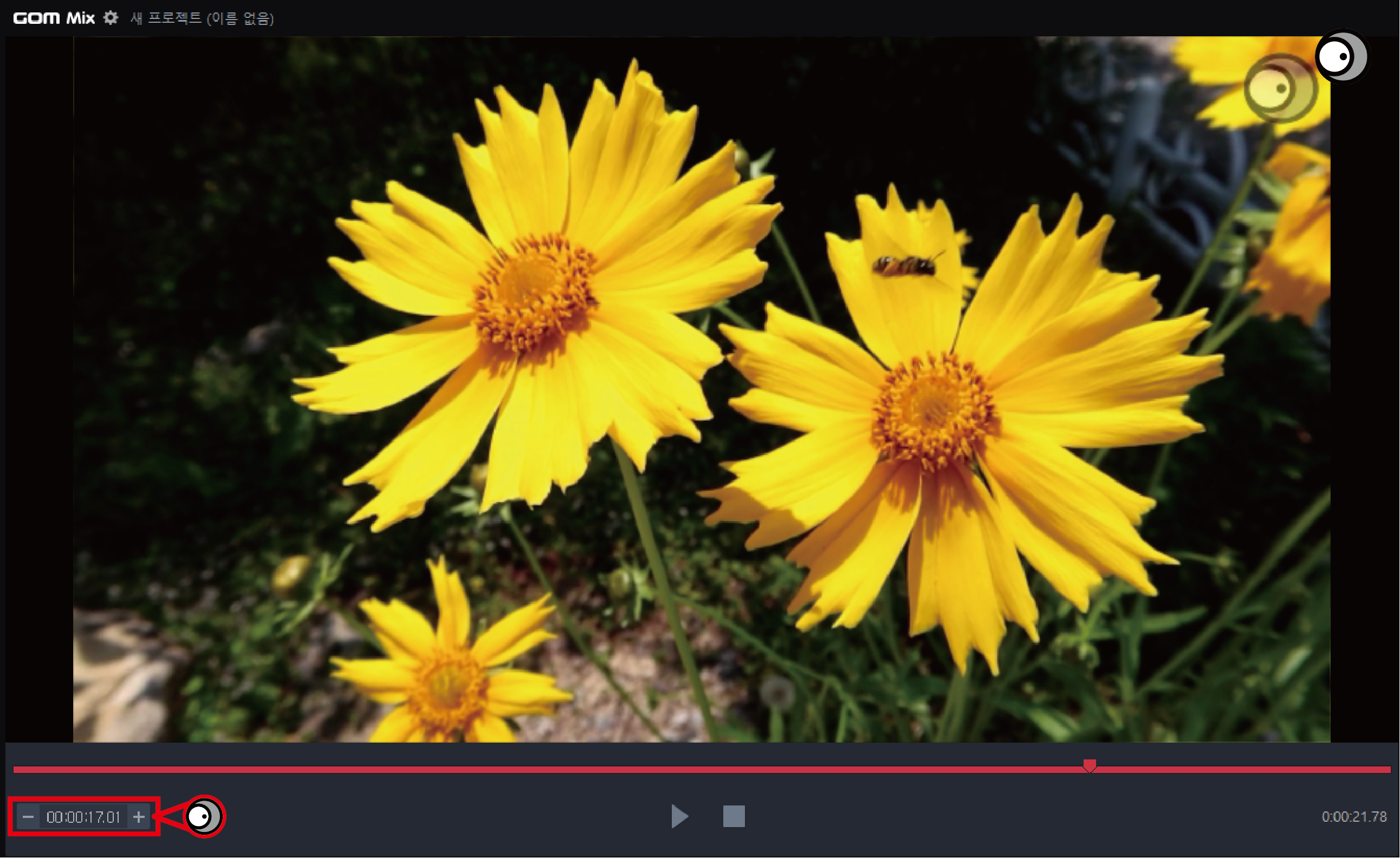
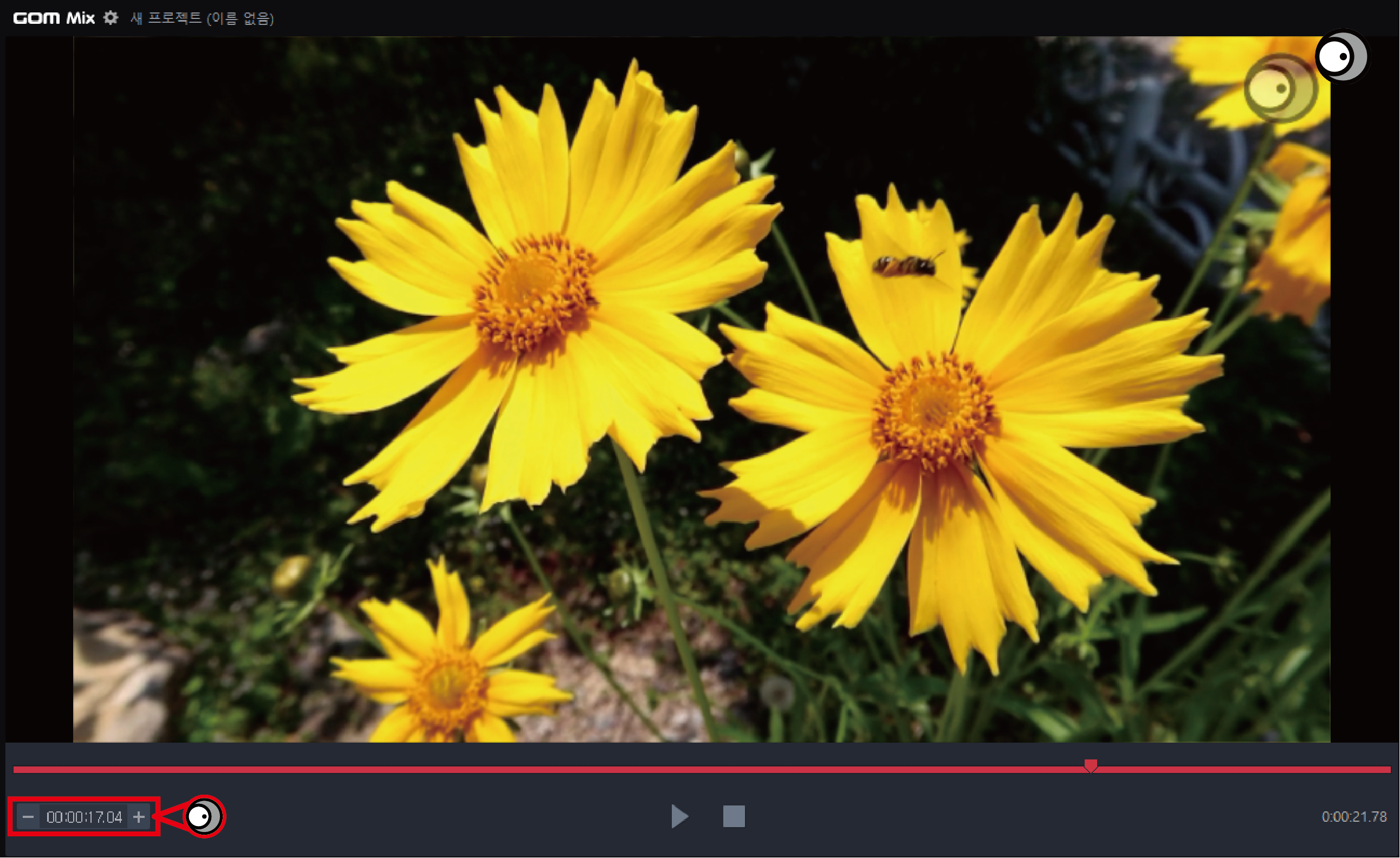
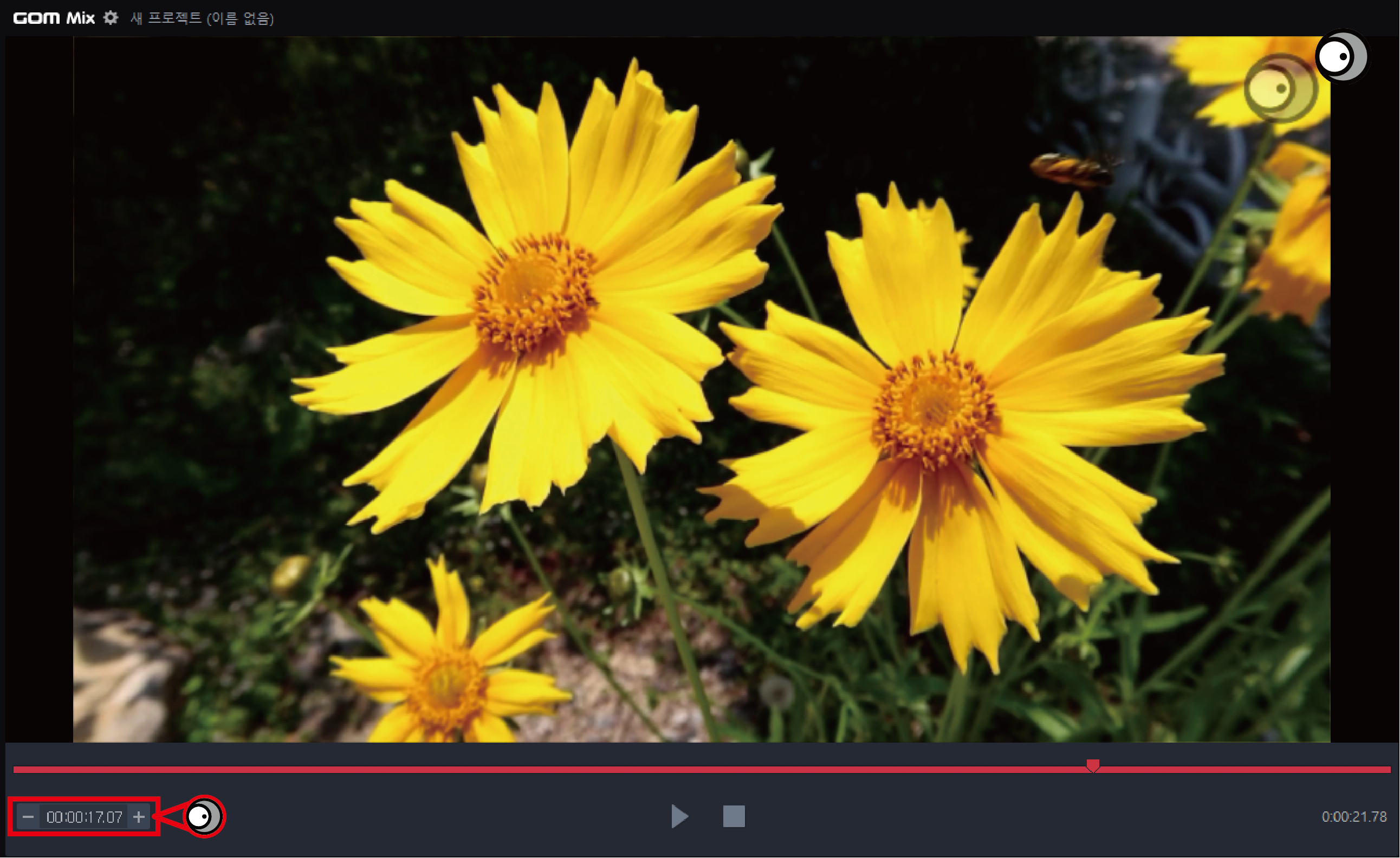
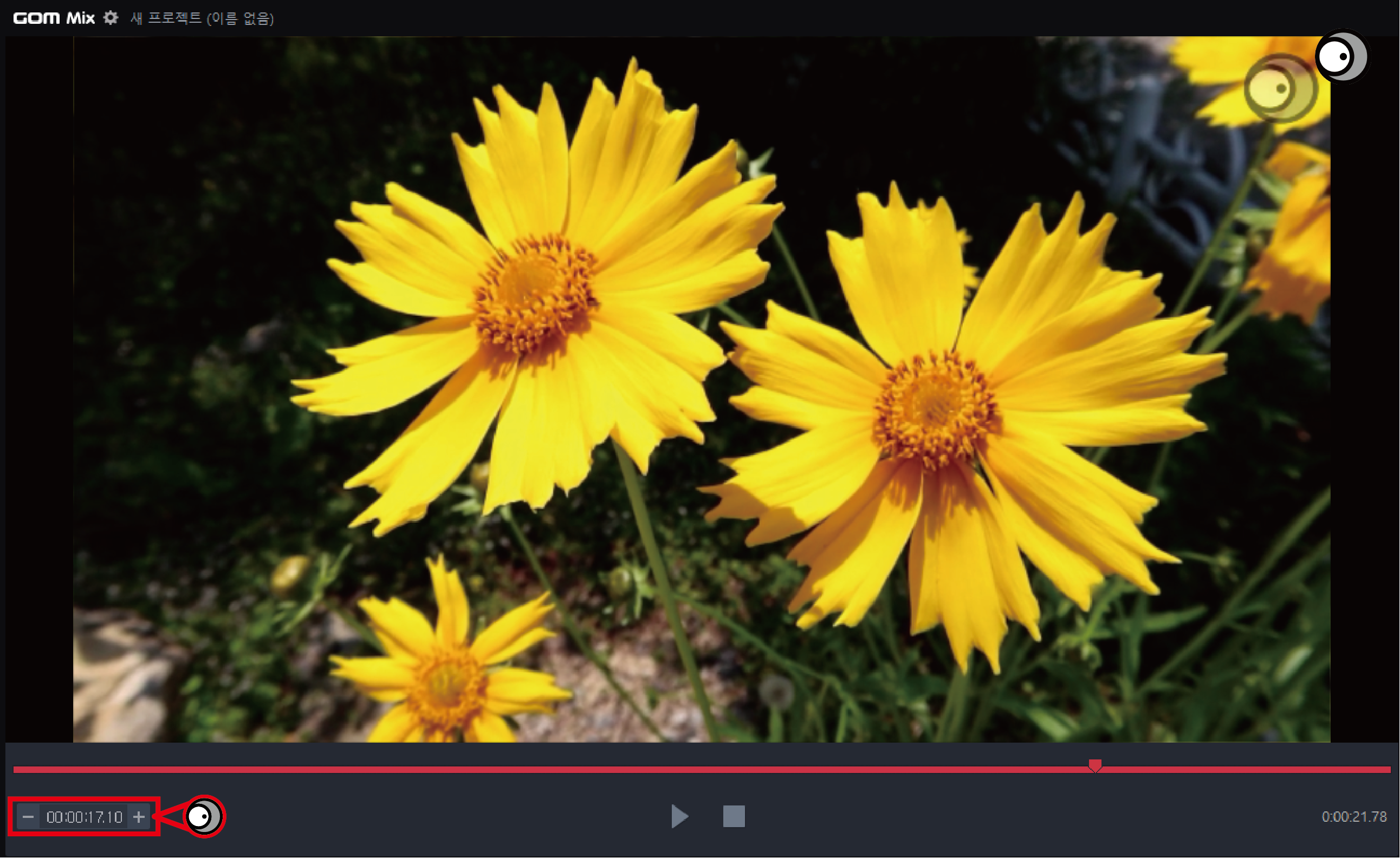
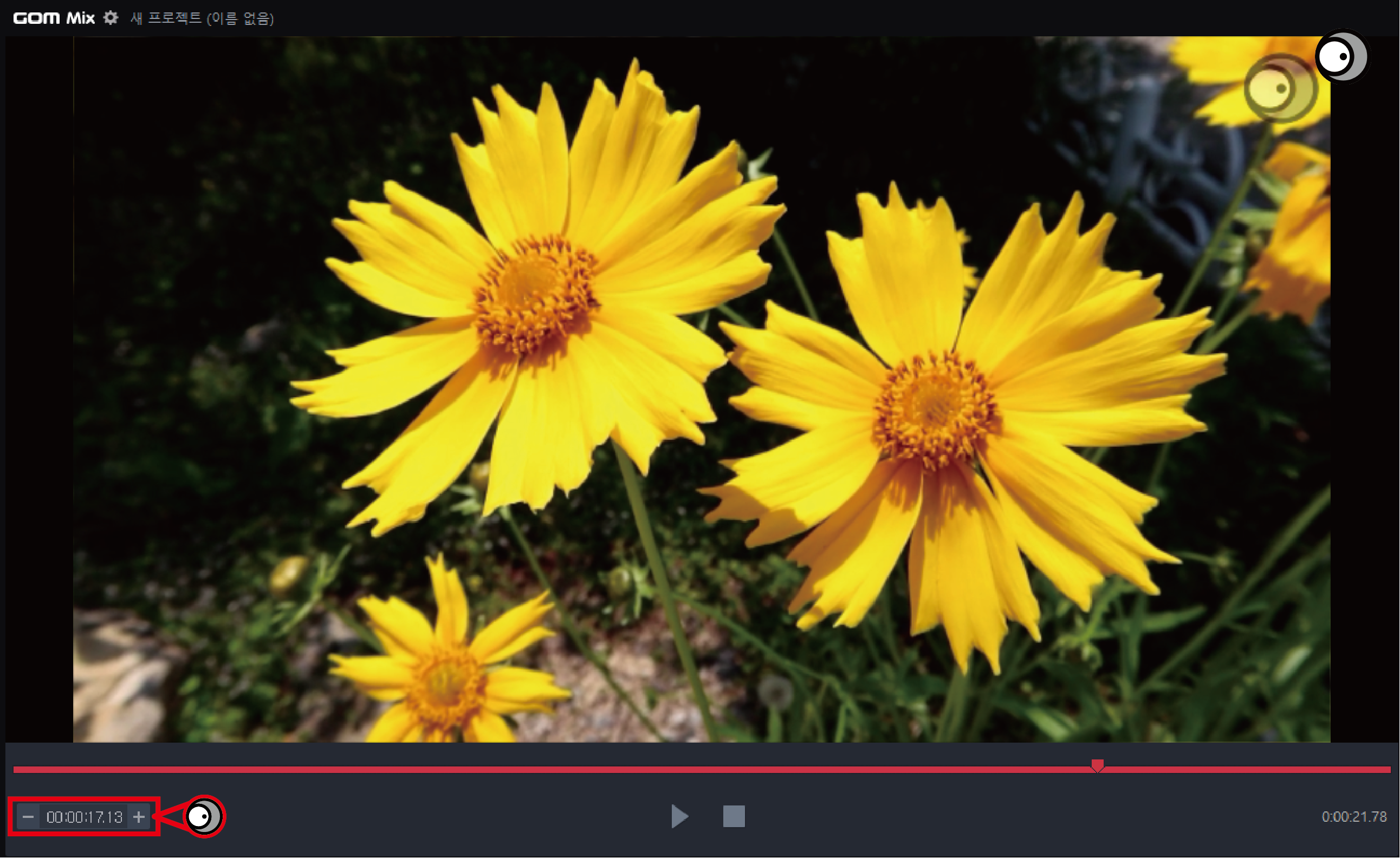
이렇게 원하는 위치에 찾아 탐색바를 위치시키고
자르기 아이콘을 선택하거나 단축키(ctrl+X)를 이용하면 동영상 파일을 분할할 수 있습니다.
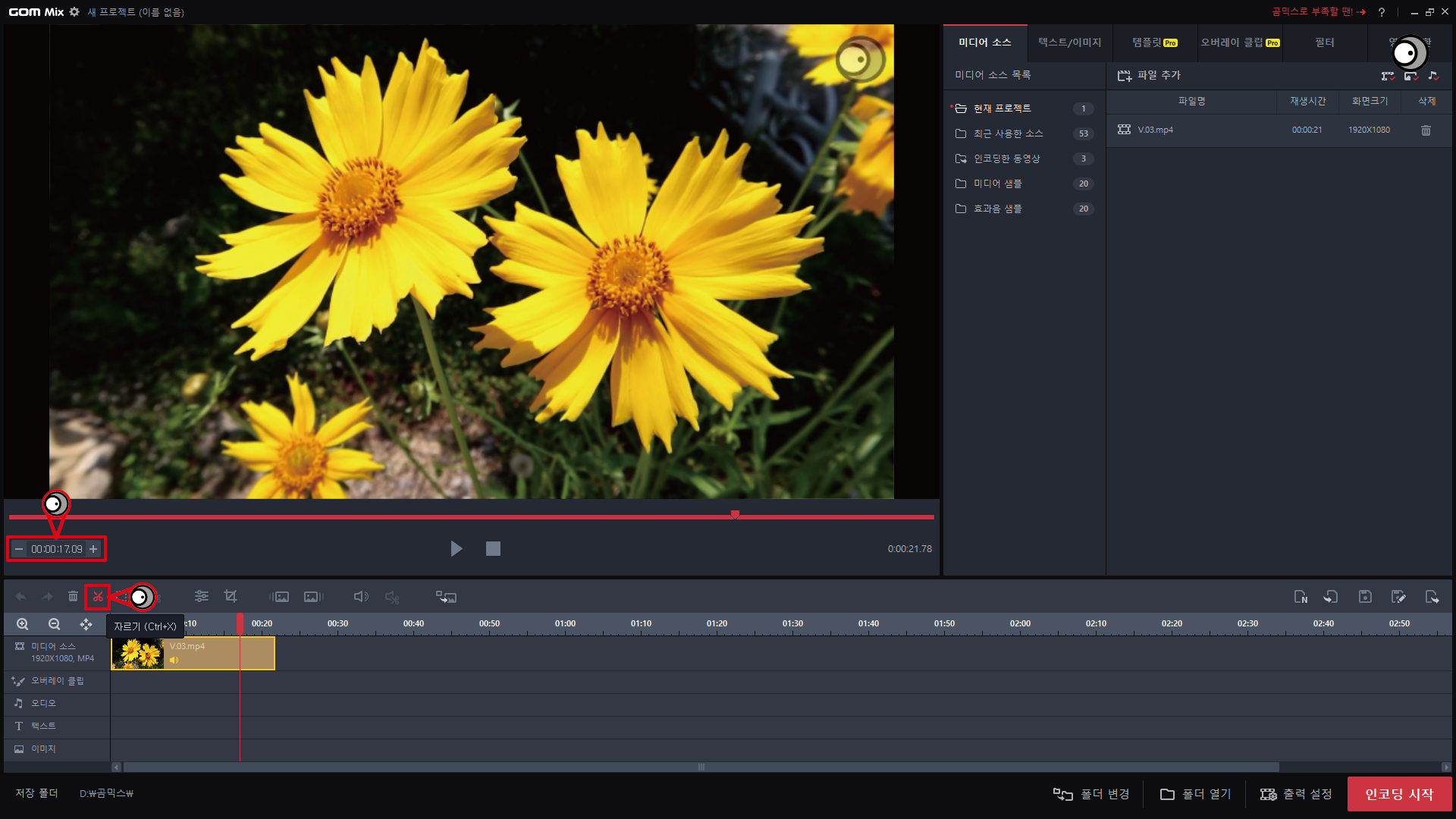
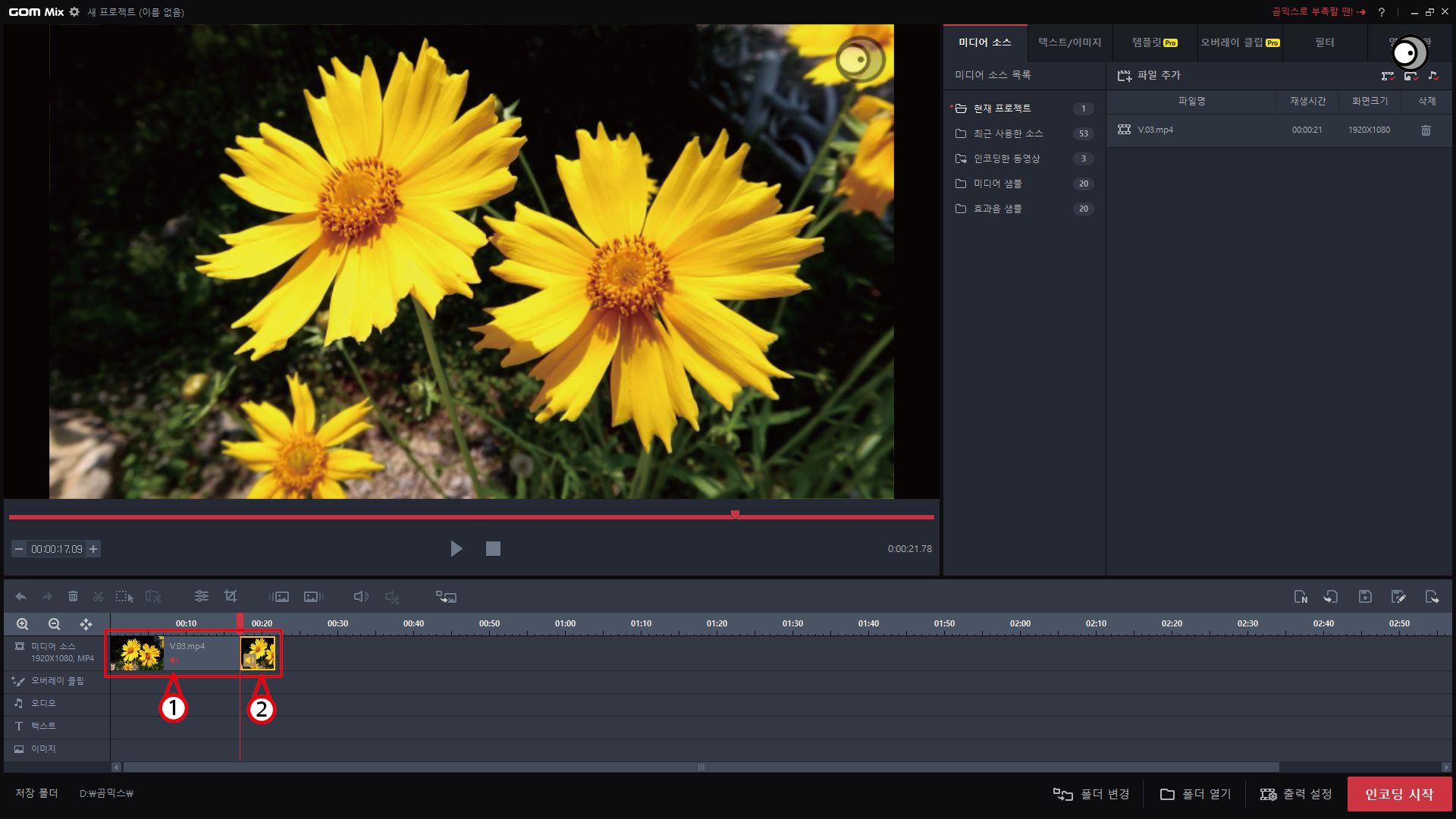
마우스를 이용하면 분할하고 싶은 곳에 탐색바를 위치시키기가 어렵습니다.
먼저 방향키(→, ←)를 이용하여 0.1초 단위로 대강의 위치를 찾고
alt 키를 누른 채 방향키(→, ←)를 이용하여 프레임 단위로 원하는 위치를 찾으면
쉽게 원하는 곳에서 파일을 분할하실 수 있습니다.
이 방법을 이용해서 동영상 분할하기의 고민을 해결하시기 바랍니다
궁금증이 해결됐으면 좋겠습니다.
감사합니다.
유튜브 링크
https://www.youtube.com/watch?v=b6vEB-I9BGY
'010. 동영상' 카테고리의 다른 글
| 11강. 글꼴(폰트) 등록하기 (11) | 2021.07.04 |
|---|---|
| 9강. 인코딩 하기 (16) | 2021.06.14 |
| 8강. 음원(오디오) 추가하기 (6) | 2021.06.13 |
| 7강. 다양한 효과 추가하기 (3) | 2021.06.13 |
| 6강. 자막 추가하기 (3) | 2021.06.10 |




댓글